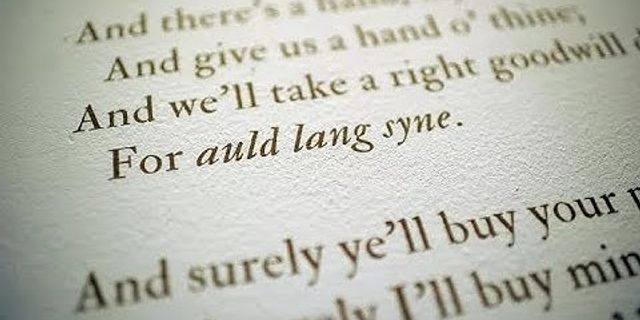The EVE-NG does not provide copyrighted vendor images for download. These pages contain information, how to prepare your own downloaded image for EVE-NG use. Show NOTE: How to pages contain long CLI commands with slider which are not visible using Edge or Chrome browsers. Please use Firefox browser! If you still want create own Linux images, follow the steps below. Watch how to VIDEO. It very similar process like for Windows. Just follow steps below.For this you will need real Linux installation CD ISO distro. We are using: ubuntu-16.04.2-desktop-amd64.iso. Be sure that distro name has not spaces in the filename! Any Linux Server installation has same procedure. Create new image directory: mkdir /opt/unetlab/addons/qemu/linux-ubuntu-desktop-16.04.02/
cd /opt/unetlab/addons/qemu/linux-ubuntu-desktop-16.04.02/
mv ubuntu-16.04.2-desktop-amd64.iso cdrom.iso
cd /opt/unetlab/addons/qemu/linux-ubuntu-desktop-16.04.02/
/opt/qemu/bin/qemu-img create -f qcow2 virtioa.qcow2 30G
cd /opt/unetlab/addons/qemu/linux-ubuntu-desktop-16.04.02/
rm -f cdrom.isoIMPORTANT: Commit the installation to set it as the default image for further use in EVE-NG: 11. On the left side-bar within the lab in the EVE Web-UI choose “Lab Details” to get your lab’s UUID details: In this example: UUID: 3491e0a7-25f8-46e1-b697-ccb4fc4088a2 12. Find out the POD ID of your used and the Node ID of your newly installed node. The POD number is assigned to your username, and can be found in the EVE GUI, Management/User Management. The Admin user uses POD number 0 by default. The Node ID can be obtained by right clicking the node on the topology. In this Example it is 8 12. From the EVE CLI, locate the installed image and commit your changes to be used as default for further use in EVE-NG: cd /opt/unetlab/tmp/0/3491e0a7-25f8-46e1-b697-ccb4fc4088a2/8//opt/qemu/bin/qemu-img commit virtioa.qcow2Advanced instructions on how to make your image smaller in size (sparsify&compress). 13. After you have done all the steps above and your default image is created, you can compress its HDD and make it smaller. IMPORTANT: for compressing an image you must have sufficient free space on your EVE host, the free space must exceed the total space (30GByte in this example) of the HDD you plan to shrink. The space needed can vary but will be the total space of the disk to be shrunk plus the size of the final sparsified and compressed image. To be safe you should have double the size of the HDD you want to shrink as free space on your EVE host. In our example we needed 35Gbyte of free HDD space. Once this process is done, the temporary file(s) will be deleted and free space reclaimed. 14. From the CLI: go to your windows image directory: cd /opt/unetlab/addons/qemu/linux-ubuntu-desktop-16.04.02/and perform the sparsify command: eve-sparsify --compress virtioa.qcow2 compressedvirtioa.qcow215. This will take some time and another compressed image will be created in the same image directory (win-7test) 16. Rename the compressed image name to virtioa.qcow2: mv compressedvirtioa.qcow2 virtioa.qcow217. now you can test your new compressed image on a lab, just wipe the node and start it. If the compressed node works fine, you can delete your original source image: DONE How do I import an ISO into EveConnect to your EVE via SSH and Create ISE image folder in the EVE. ... . Using WinSCP or FileZilla via SCP or SSH connect to your EVE and upload ise-2.7. ... . From EVE CLI go to your newly created ISE folder and renam uploaded ISO file to cdrom. ... . Create virtio HDD for your ISE.. How do I import EveStep 1: Click on the Import button.. Step 2: Choose the zip file which contains the EVE-NG lab.. NOTE: File must be in . zip format, do not unzip the file.. Step 3: Click on the Upload Button.. Step 4: Once your lab is imported, you can close the upload session.. How do I add a virtual machine to EveSteps below are based on esxi-vSphere-6.5d creation, for other image deployment, use proper names respectively.. Download one of politely provided VM Ware nested images. ... . SSH to EVE and login as root, from cli and create temporary working directory. ... . Upload the downloaded OVA image to the EVE root/abc using for example.. How do I upload a Cisco image to EveMake sure you are using US/EN keyboard on your terminal. SSH to the EVE to obtain cli access, and create temporary directory abc. Upload original Cisco image binary file to temporary directory abc. The best for upload is FileZilla or WinSCP.
|