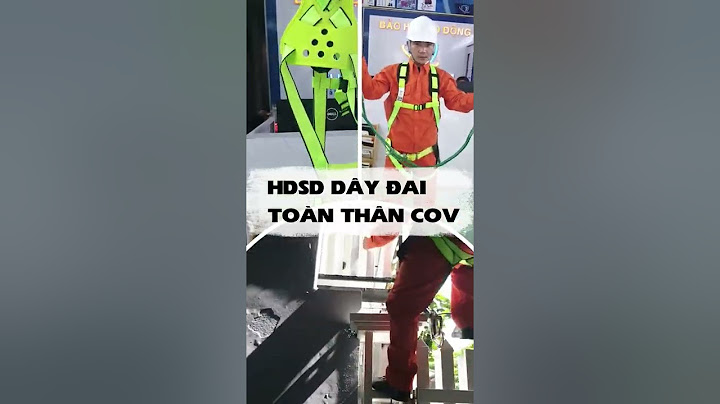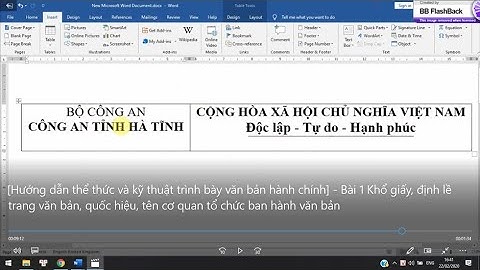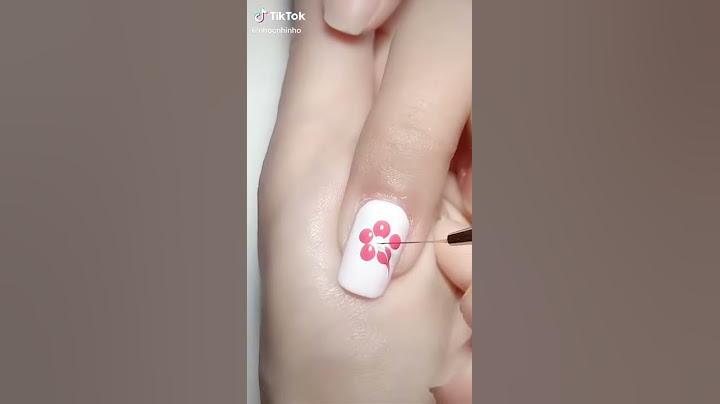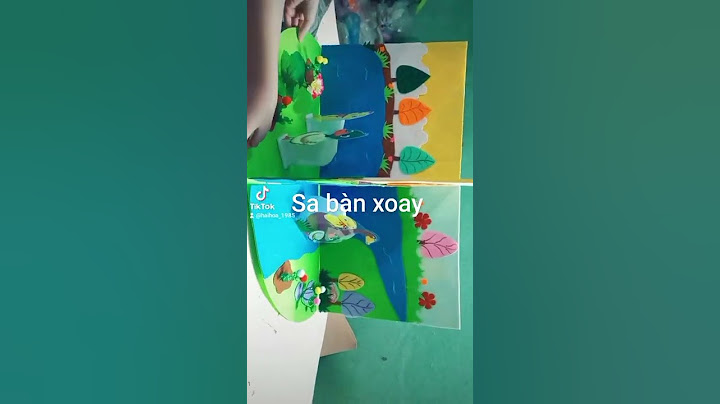Excel 2010 dùng định dạng tập tin mặc định là “.XLSX” (dựa trên chuẩn XML giúp việc trao đổi dữ liệu giữa các ứng dụng được dễ dàng hơn) thay cho định dạng chuẩn trước đây là “.XLS”. Xem thêm: \>> Khóa học Word Excel cấp tốc Hải Phòng 1.Khởi động Excel .jpg) Các thao tác cơ bản trong ExcelThao tác: B1. Từ màn hình (cửa sổ) chính của Windows nhấp chuột nút Start ở góc dưới bên trái B2. Di chuyển chuột lên trên đến chữ All Programs, rồi di chuyển chuột sang phải chọn Microsoft Office, sau đó di chuyển chuột đến chữ Microsoft Office Excel 2010 thì dừng lại. B3. Nhấp chuột vào biểu tượng để khởi động Excel. 2.Phóng to, thu nhỏ cửa sổ Excel 2.1/ Thu nhỏ cửa sổ Excel Thao tác này chỉ thực hiện được khi cửa sổ đang mở to Nhấp chuột chuột vào nút ở góc trên cùng bên phải. Khi đó cửa sổ Excel sẽ được thu gọn lại thành một biểu tượng trên thanh Taskbar của Windows bên cạnh nút Start. .png) 2.2/ Phóng to cửa sổ Excel Thao tác: Thao tác này chỉ thực hiện được khi cửa sổ đang bị thu nhỏ Nhấp chuột vào biểu tượng thu gọn của Excel trên thanh Taskbar bên phía dưới màn hình 2.3/Thoát khỏi Excel Thao tác: Nhấp chuột vào nút X ở góc trên cùng bên phải để thoát khỏi Excel. Hoặc cũng có thể thoát Excel bằng cách nhấn nút Office >chọn Exit Excel. 3.Thao tác với ô và vùng Nhận dạng ô và vùng (cells, range) Địa chỉ một ô trong Excel được xác định bởi tiêu đề cột và số thứ tự của dòng. Một vùng trong bảng tính được xác định bằng địa chỉ của ô ở góc trên bên trái của vùng và địa chỉ ô góc dưới bên phải của vùng (có dấu : phân cách). Đặc biệt, địa chỉ của cả một cột hoặc dòng được xác định là : (ví dụ cột A thì được xác định ngắn gọn là A:A) và : (ví dụ địa chỉ của cả một dòng 4 là 4:4). Ví dụ: Hình bên dưới ô hiện hành có địa chỉ là B11 vì nó có tiêu đề cột là B và số dòng là 11, vùng được bao bởi nét chấm đứt có địa chỉ là H2:H12 vì ô đầu tiên của vùng có địa chỉ là H2 và ô cuối của vùng là H12. Địa chỉ ô và vùng .png) Chọn vùng Nếu dùng chuột, trước tiên bạn dùng chuột di chuyển ô hiện hành đến góc trên bên trái của vùng cần chọn, sau đó giữ trái chuột kéo xuống dưới qua phải đến vị trí ô cuối cùng của vùng và thả chuột. Nếu dùng phím thì sau khi chọn ô đầu tiên bạn giữ phím Shift trong khi nhấn phím mũi tên lên và mũi tên xuống để đến ô cuối của vùng và thả các phím. (Bạn cũng có thể làm ngược lại là chọn ô cuối của vùng trước và kéo chọn đến ô đầu tiên). Khi muốn chọn cả sheet hiện hành thì nhấn , còn muốn chọn cả workbook (nghĩa là chọn tất cả các sheet) thì nhấp phải chuột lên thanh sheet tab và chọn Select All Sheets. 4.Sao chép và di chuyển vùng Sao chép (copy) giúp ta nhân bản một vùng nào đó đến một nơi nào đó trong bảng tính và dữ liệu gốc còn nguyên, còn di chuyển vùng thì cũng như sao chép nhưng dữ liệu gốc sẽ được di dời đến vị trí mới. Để sao chép hay di chuyển trước tiên bạn phải chọn vùng cần sao chép hay di chuyển, sau đó có thể dùng nút lệnh, phím tắt hay dùng chuột để thực hiện: • Dùng Ribbon: Chọn vùng >Home >nhóm Clipboard >nhấn nút hay (Copy hay Cut), đến nơi đích và Home > nhóm Clipboard>nhấn nút (Paste). Bạn có thể gọi các lệnh trên từ thực đơn ngữ cảnh>nhấp phải chuột. • Chuột: Chọn vùng >giữ trái chuột và giữ thêm phím Ctrl nếu là sao chép (không giữ thêm phím Ctrl sẽ là lệnh di chuyển) >kéo chuột tới nơi đích cần sao chép hay di chuyển đến và thả chuột. 5.Dán đặc biệt (Paste Special) Trong quá trình sao chép đôi khi chúng ta cần dán nội dung đã sao chép hay cắt từ bộ nhớ vào với một số chọn lọc nào đó, khi đó thay vì dùng lệnh Paste bạn hãy sử dụng Paste Special… Sau khi chọn vùng, ra lệnh Copy, đến đích cần sao chép đến và nhấp phải chuột, chọn lệnh Paste Special 6. Hiện/ ẩn các phím tắt Khi bạn nhấn phím Alt, những phím tắt sẽ hiện ngay trên thanh công cụ và tương ứng với từng công cụ đó. Để sử dụng, bạn chỉ cần nhấn Alt + phím tắt tương ứng. Điều này giúp bạn không cần phải nhớ các tổ hợp phím mà vẫn có thể dùng chúng để tăng tốc độ làm việc của mình. 7.Chuyển dòng thành cột hoặc ngược lại Bạn đã tạo xong một bảng và lại muốn chuyển dòng thành cột hoặc cột thành dòng. Sau đây là cách thực hiện: Chọn dòng (hoặc cột) cần chuyển, sau đó nhấn Copy trên menu (Ctrl+C) Chọn ô bạn muốn dán bảng mới vào và chọn Paste Special trên menu (hoặc Alt+E -> sau đó nhấn phím S). Trong khung hội thoại Paste Special, chọn Transpose và nhấn OK.  8.Chuyển qua lại giữa các bảng tính Excel khác nhau Khi bạn đã mở được nhiều bảng tín cùng một lúc, việc chuyển qua lại giữa các bảng tính có thể khiến bạn cảm thấy phiền phức. Hãy sử dụng phím tắt Ctrl + Tab để chuyển giữa các bảng tính một cách dễ dàng. Chức năng này cũng được sử dụng để chuyển giữa các tab Windows khác nhau trong Firefox trên hệ điều hành Windows 7. 9.Tạo một Shortcut Menu mới File->Options->Quick Access Toolbar, thêm Cut và Copy từ cột bên trái sang cột bên phải và lưu lại. Bạn sẽ thấy có thêm 2 tùy chọn phím tắt ở menu trên cùng. 10.Cách thêm một đường chéo trong ô Khi tạo một danh sách hàng hóa hay vật tư, bạn có thể sẽ cần tạo một đường chéo để chia các thuộc tính khác nhau cho hàng và cột. Bạn làm như sau: Tại ô muốn kẻ đường chéo, bạn nhấn chuột phải và chọn Format Cell > nhấn vào tab Border, sau đó nhấn vào nút đường chéo như hình dưới đây.  11.Ẩn hoặc hiện dòng Khi thao tác với các bảng tính Excel quá dài, vậy để ngắn bớt xem cho dễ hơn chúng ta hãy cho ẩn bớt các dòng đi, khi muốn xem chỉ cần nhấn đúp vào các dòng đấy sẽ hiển thị ra vô cùng nhanh chóng. Ẩn dòng đi mọi người hãy bôi đen các dòng cần ẩn đi và chọn đến menu Format –> Row –> Hide hoặc chúng ta có thể nhấn chọn chuột phải chọn và chọn đến Hide. Muốn hiển thị lại dòng đã ẩn hãy bôi đen hai dòng gần nhất với vùng đã ẩn (nếu ẩn dòng 4 thì bạn phải bôi đen dòng 3 và 5 như hình dưới) –> Format –> Row –> Unhide Hoặc sau khi đã bôi đen hai dòng liền kề hãy nhấn chọn chuột phải –> Unhide. 12. Cách thêm nhiều dòng mới hoặc cột mới Bạn có thể biết cách thêm một dòng mới hoặc một cột mới nhưng sẽ thật lãng phí thời gian nếu bạn thêm nhiều dòng mới hoặc nhiều cột mới bằng cách này. Để thêm x dòng hoặc x cột, bạn kéo và chọn x dòng (hoặc x cột) sau đó nhấn chuột phải và chọn Insert từ menu thả xuống. Đây là những thao tác excel cơ bản nhưng rất hữu ích đểmọi thứ trở nên dễ dàng hơn khi bạn làn việc với bảng tính Excel. |