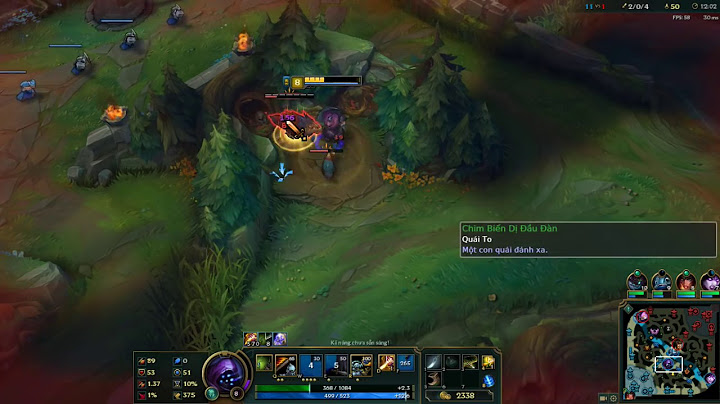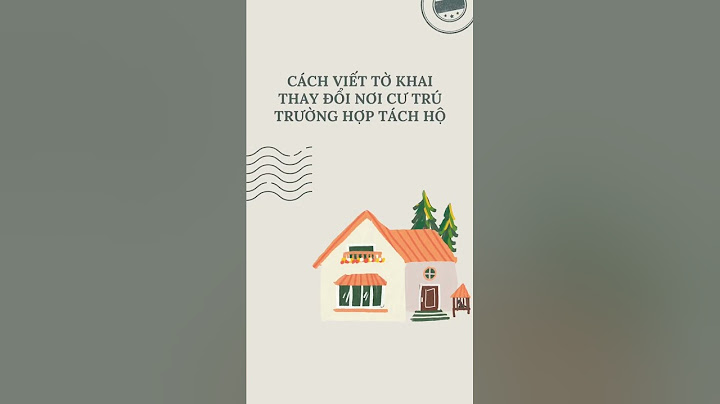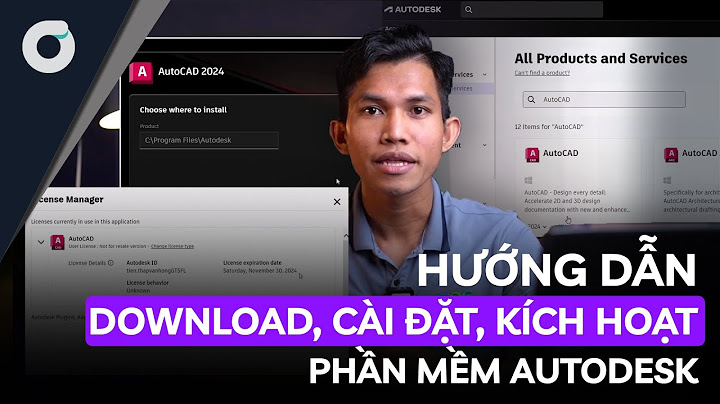Phần mềm hỗ trợ sao lưu, backup dữ liệu Ghost đã quá quen thuộc với bất kỳ những người nào đã từng cài đặt máy tính. Cùng với phát triển của công nghệ thông tin những loại ổ cứng có tốc độ cao thể rắn SSD ngày càng phổ biến và dần thay thế những ổ cứng cơ truyền thống. Trong quá trình sử dụng bạn có thể gặp phải vấn đề mà trước đây chưa bao giờ gặp phải đó là không khôi phục được bản sau lưu file ảnh .gho vào phân vùng ổ cứng SSD. Khi khôi phục lại phần mềm Ghost sẽ ra thông báo lỗi: Internal Error 8027 như hình sau: Nguyên nhân chính của lỗi này chính là lệnh TRIM đang được kích hoạt đối với ổ cứng SSD như hình báo lỗi của phần mềm Ghost như hình dưới: Để xử lý lỗi không backup bản ghost với ổ cứng SSD bạn phải tắt lệnh TRIM đó đi theo cú pháp lệnh sau: PMG.exe -notrim PMG chính là phần mềm Ghost (có thể nó tên là Ghost32, Nortonghost,...) -notrim: Tắt lệnh TRIM Trên đây là nội dung chính giải thích nguyên nhân cũng như cách khắc phục lỗi. Sau đây tôi sẽ hướng dẫn chi tiết cụ thể với các bạn sử dụng usb cứu hộ DLCboot với các hình ảnh minh họa. 1. Khởi động bằng USB DLCDboot bằng windows PE như hình sau 2. Khởi động phần mềm Ghost trong môi trường Windows PE 3. Đến bước này bạn cần xác định phần mềm Ghost của bạn đang nằm ở vị trí nào để tìm ra chạy và xử lý lệnh TRIM. Muốn biết vị trí của phần mềm ta sử dụng chương trình Windows Task Manager của hệ điều hành bằng cách nhấn tổ hợp phím CTRL + ALT + DEL như hình sau: Ví dụ như hình trên ta thấy phần mềm Ghost nằm trên ổ đĩa ảo X theo đường dẫn đó bạn sẽ tìm được file chạy của nó như hình sau: 4. File chạy ghost có tên là NortonGhost.exe. Tiếp theo là mở file chạy trong môi trường DOS bằng cách nhấn chuột phải vào file đó như hình sau: Chọn Open command windows here Đến đây sẽ có môi trường DOS để bạn sử dụng Tại dấu nhắc hệ thống bạn gõ lệnh sau: NortonGhost.exe -notrim Chương trình sẽ kích hoạt phần mềm ghost lên với tập lệnh Notrim sẽ tạm dừng bạn có thể khôi phục lại bản ghost lên phần vùng ổ cứng SSD mà không gặp lại lỗi trên. Trên đây là toàn bộ hướng dẫn giúp các bạn xử lý được vấn đề không Ghost được trên ổ cứng SSD. Chúc các bạn xử lý được công việc. Khái niệm ghost máy tính chắc chắn không còn xa lạ với dân công nghệ. Với cách ghost Win này, chúng ta sẽ không cần mất thời gian cài lại Win mà chỉ cần bung file ghost để có được hệ điều hành hoàn chỉnh như ban đầu mà thôi. Hiện nay có rất nhiều phần mềm, cũng như phương pháp để ghost máy tính như dùng OneKey Ghost ghost Win, hoặc ghost Win từ USB,.. Trong bài viết này, chúng tôi giới thiệu tới bạn thêm cách ghost máy tính bằng bằng file *.tib chuẩn UEFI, thông qua phần mềm Acronis True Image. Đây là phần mềm có tính năng chính là sao lưu và phục hồi dữ liệu. Nhưng chúng ta có thể sử dụng Acronis True Image để ghost máy tính bằng file *.tib. Bài viết dưới đây sẽ hướng dẫn bạn đọc cách ghost ghost máy tính bằng file *.tib.
Hướng dẫn ghost máy tính bằng file *.tib (chuẩn UEFI)Bước 1: Trước hết bạn tải phần mềm Acronis True Image theo link dưới đây sau đó tiến hành cài đặt trên máy tính.
Bước 2: Khởi động phần mềm rồi truy cập giao diện chính của Acronis True Image. Tại đây, click vào tab Home ở bên trái giao diện. Sau đó nhìn sang bên phải phần Recover bạn nhấn vào My Disks.  Bước 3: Xuất hiện giao diện trên máy tính. Nhấn vào nút Browse rồi tìm tới phân vùng chứa file ghost với định dạng .tib. Sau đó nhấn OK để xác nhận.  Sau đó nhấn tiếp nút Next để tiếp tục.  Bước 4: Trong phần Recover Method nhấn chọn Recover whole disk and partition, rồi nhấn tiếp Next ở bên dưới.  Bước 5: Sau đó nhấn tích vào các phân vùng và không tích chọn vào MBR and Track 0, để đảm bảo toàn bộ dữ liệu trên ổ cứng được giữ lại.  Bước 6: Trong phần Settings of Partition 1-1 bạn hãy nhấn vào New location để chọn phân vùng bung file ghost.  Bước 7: Xuất hiện giao diện mới nhấn vào phân vùng Unallocated mà bạn đã chuẩn bị trước đó, sau đó nhấn Accept để thực hiện.  Tiếp tục nhấn Next ở giao diện bên dưới.  Bước 8: Tiếp tục nhấn chọn vào mục Settings of Partition G, chúng ta nhấn chọn vào New lacation như hình bên dưới.  Xuất hiện giao diện mới, người dùng cũng nhấn vào phân vùng Unallocated sau đó nhấn Accept để chấp nhận.  Cũng nhấn Next để tiếp tục.  Bước 9: Chuyển sang mục Settings of Partition C và cũng chọn New location.  Nhấn chọn tiếp vào Unallocated và nhấn Accept.  Sau đó chúng ta cũng nhấn Next ở bên dưới để tiếp tục.  Bước 10: Sau khi đã thực hiện xong những bước trên, nhấn vào Proceed để bắt đầu bung file ghost ra phân vùng đã chọn.  Quá trình bung file ghost sẽ có 2 tùy chọn khởi động lại máy hoặc tắt máy sau khi đã ghost xong. Chúng ta nhấn chọn vào 1 trong 2 lựa chọn rồi ngồi chờ quá trình bên trên hoàn thành là xong.  Như vậy chúng ta có thể ghost Windows với file ghost định dạng *.tib, bằng phần mềm Acronis True Image. Nếu bạn gặp vấn đề khi ghost Win bằng file *.gho truyền thống, thì có thể sử dụng file tib để ghost máy tính theo cách làm bên trên. |