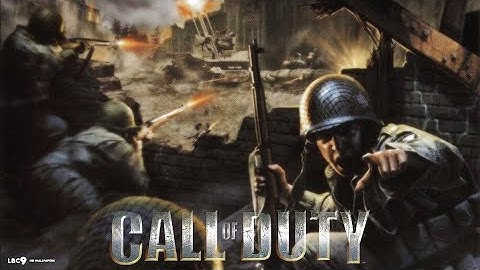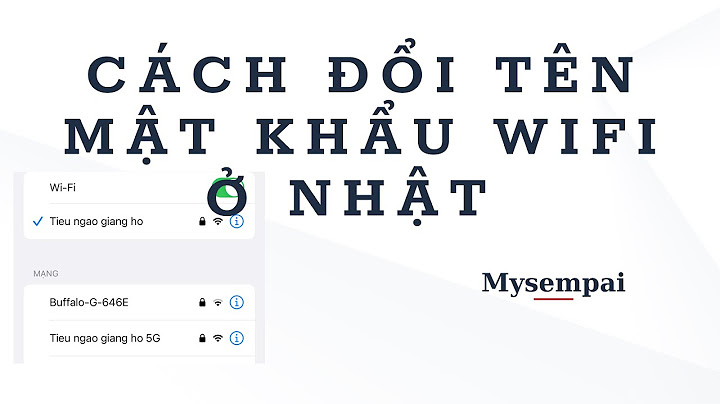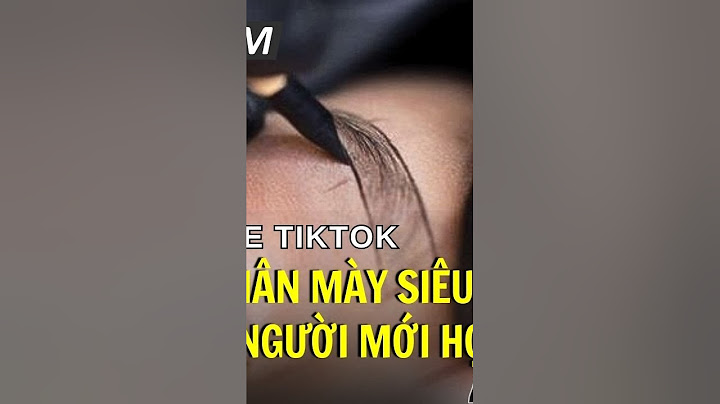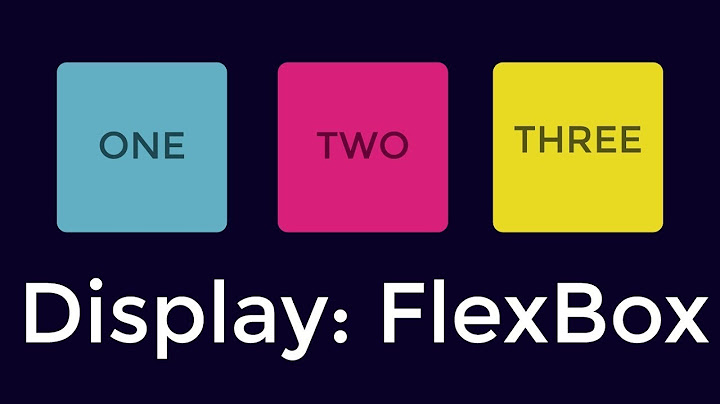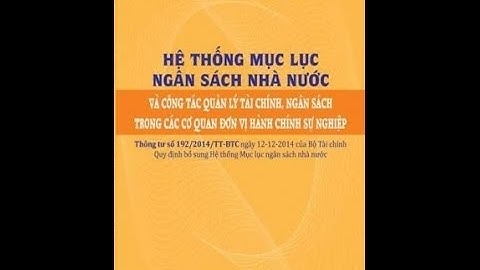Bài viết này có đồng tác giả là đội ngũ biên tập viên và các nhà nghiên cứu đã qua đào tạo, những người xác nhận tính chính xác và toàn diện của bài viết. Nhóm Quản lý Nội dung của wikiHow luôn cẩn trọng giám sát công việc của các biên tập viên để đảm bảo rằng mọi bài viết đều đạt tiêu chuẩn chất lượng cao. Bài viết này đã được xem 144.679 lần. Đây là bài viết hướng dẫn bạn cách thay đổi thư mục trong chương trình Command Prompt trên máy tính Windows. Để thay đổi lệnh trong Command Prompt, bạn phải sử dụng tài khoản quản trị viên. - Bạn có thể nhấp vào biểu tượng Windows ở bên dưới góc trái màn hình hoặc ấn phím ⊞ Win.
- Trên máy tính Windows 8, bạn sẽ đặt con trỏ chuột ở phía trên góc phải màn hình, rồi nhấp vào biểu tượng kính lúp khi bạn thấy nó hiển thị.
- Với thao tác này, bạn sẽ thấy biểu tượng Command Prompt hiển thị ở phía trên cửa sổ Start.
- Đây là chương trình có biểu tượng hộp màu đen. Một trình đơn sẽ xuất hiện trên màn hình sau thao tác nhấp phải.
- Đây là lựa chọn ở phía trên trình đơn. Thao tác này cho phép bạn truy cập Command Prompt bằng quyền hạn của quản trị viên.
- Xác nhận lựa chọn bằng cách nhấp vào Yes (Có) khi được hỏi.
- Bạn không thể sử dụng Command Prompt ở chế độ quản trị viên nếu đang dùng máy tính bị giới hạn, máy tính công cộng hoặc máy tính sử dụng mạng nội bộ (chẳng hạn như máy tính ở thư viện hay trường học), hoặc tài khoản người dùng thông thường.
Quảng cáo
- Bạn nhớ nhập một khoảng trắng sau lệnh "cd". Đây là lệnh viết tắt của cụm từ "change directory" (thay đổi thư mục) và được dùng mỗi khi bạn muốn thay đổi thư mục trong Command Prompt.
- Đừng vội ấn phím ↵ Enter ngay lúc này.
- Đường dẫn đến thư mục giống như tấm bản đồ đưa bạn đến một thư mục nào đó. Ví dụ, nếu bạn muốn truy cập thư mục "System32" trong thư mục "WINDOWS" trên ổ cứng, đường dẫn sẽ là "C:\WINDOWS\System32\".
- Bạn có thể tìm đường dẫn đến thư mục bằng cách mở My Computer, nhấp đúp vào biểu tượng ổ cứng, tìm đến thư mục cần dùng và nhìn lên thanh địa chỉ ở phía trên thư mục.
Lệnh hoặc địa chỉ của bạn sẽ được nhập sau lệnh "cd"; đảm bảo có một khoảng trắng ở giữa lệnh "cd" và lệnh của bạn. Bạn có thể sử dụng menu Đi để chuyển tức thì tới các thư mục cụ thể—chẳng hạn như thư mục Tài liệu hoặc thư mục bạn đã mở gần đây. Nếu bạn biết tên và vị trí chính xác của thư mục thì bạn cũng có thể mở thư mục đó bằng cách nhập tên đường dẫn.
- Trong Finder trên máy Mac của bạn, hãy chọn menu Đi.
- Chọn một trong các tác vụ sau:
- Thư mục Bên trong: Chọn tùy chọn này để mở thư mục chính cho cửa sổ hiện tại. Ví dụ: nếu bạn đang ở trong thư mục Tải về, tùy chọn này sẽ mở thư mục nhà của bạn.
- Mục gần đây, Tài liệu hoặc các thư mục được liệt kê khác: Chọn thư mục từ danh sách.
- Thư mục Gần đây: Chọn thư mục từ menu phụ. Để thay đổi số lượng các thư mục đã mở gần đây được liệt kê, hãy chọn menu Apple
\> Cài đặt hệ thống, sau đó bấm vào Màn hình nền & Dock trong thanh bên (có thể bạn cần phải cuộn xuống). Đi tới Thanh menu ở bên phải, bấm vào menu bật lên “Tài liệu, ứng dụng và máy chủ gần đây”, sau đó chọn một số.
Mở cài đặt Màn hình nền & Dock cho tôi
Mẹo: Để đi tới thư mục Thư viện, hãy nhấn và giữ phím Option, sau đó chọn Thư viện.
Đi tới thư mục bằng cách nhập tên đường dẫn của thư mục đó
- Trong Finder trên máy Mac của bạn, hãy chọn Đi > Đi tới thư mục.
- Bắt đầu nhập tên đường dẫn của thư mục (ví dụ: /Thư viện/Phông chữ/ hoặc ~/Hình ảnh/).
Khi bạn nhập, các thư mục phù hợp sẽ xuất hiện. - Nhập dấu gạch chéo (/) ở đầu tên đường dẫn để cho biết rằng điểm bắt đầu là cấp cao nhất của cấu trúc thư mục của máy tính của bạn.
- Nhập dấu gạch chéo ở cuối để cho biết rằng đó là một đường dẫn đến thư mục, chứ không phải là tệp.
- Nhập dấu ngã (~) để cho biết thư mục chính của bạn. Hầu hết các thư mục cá nhân, chẳng hạn như Tài liệu, Nhạc và Ảnh nằm trong thư mục nhà của bạn.
- Nhập phần bất kỳ của tên đường dẫn. Các tên đường dẫn được gợi ý bao gồm văn bản của bạn ở đầu, ở giữa hoặc ở cuối tên thư mục.
Ghi chú: Đánh vần tốt nhất có thể. Các tên đường dẫn được gợi ý bỏ qua các lỗi nhập nhỏ.
- Nhấn Tab để chấp nhận gợi ý cho tên đường dẫn bạn đã nhập một phần.
- Nhấn Mũi tên lên hoặc Mũi tên xuống để cuộn qua các tên đường dẫn được gợi ý và gần đây.
- Bấm vào thư mục phù hợp để hiển thị các thư mục con của thư mục đó.
- Bấm hai lần vào thư mục đích của bạn.
Ghi chú: Bạn cũng có thể dán tên đường dẫn mình đã sao chép, sau đó nhấn Return. Để sao chép tên đường dẫn của thư mục, hãy xem Nhận thông tin về tệp, thư mục và ổ đĩa. Tạo thư mục trên máy tính như thế nào?Tạo một thư mục con. Bấm vào Thư >mục Mới. Mẹo: Bạn cũng có thể bấm chuột phải vào bất kỳ thư mục nào trong Ngăn Thư mục và bấm Thư mục Mới.. Nhập tên thư mục của bạn vào hộp văn bản Tên. ... . Trong hộp Chọn nơi đặt thư mục, bấm vào thư mục bạn muốn đặt thư mục con mới theo đó.. Bấm OK.. Để tạo một thư mục mới thì cần thực hiện bao nhiêu bước?Bước 1 : Mở ổ đĩa bạn cần tạo thư mục mới. Bước 2 : Di chuyển con trỏ chuột đến vị trí bạn muốn tạo thư mục mới. Bước 3 : Sử dụng tổ hợp phím Ctrl+ Shift+ N để tạo thư mục mới tại vị trí bạn đã chọn. Để di chuyển thư mục hoặc tệp tin ra ổ đĩa hoặc thư mục khác ta thực hiện như thế nào?Cách chuyển thư mục Download mặc định sang ổ đĩa khác trên Windows 10.. Mở File Explorer.. Nhấn chuột phải vào thư mục Download.. Chọn Properties.. Chọn Move.. Chọn thư mục và bấm Select Folder.. Nhấn Apply.. Nhấn Yes.. Làm thế nào để tạo một thư mục mới trong tài liệu Word?Tạo thư mục mới khi lưu tài liệu của bạn bằng cách sử dụng hộp thoại Lưu Như. Khi tài liệu của bạn đang mở, hãy bấm Tệp > Lưu Như.. Bên dưới Lưu dưới Dạng,hãy chọn vị trí bạn muốn tạo thư mục mới. ... . Trong hộp thoại Lưu Dưới dạng mở ra, bấm vào Thư mục Mới.. Nhập tên thư mục mới của bạn, rồi nhấn Enter. ... . Bấm Lưu.. |