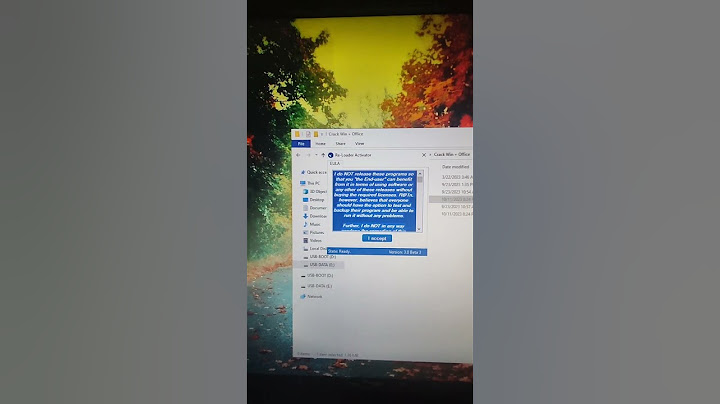Vẽ sơ đồ là một thủ thuật hữu ích cho người dùng trong quá trình học tập hay làm việc. Tuy nhiên không phải ai cũng biết rõ cách sử dụng công cụ này trên Word. Ở bài viết lần này, hãy cùng Truesmart tìm hiểu ngay cách vẽ sơ đồ đơn giản trong Word từ A đến Z nhé! Show
Hướng dẫn các cách vẽ sơ đồ đơn giản trong WordSơ đồ dạng FlowchartFlowchart là sơ đồ biểu thị cho một quy trình bao gồm đầy đủ các giai đoạn mở đầu, diễn biến và kết thúc. Loại sơ đồ này giúp người xem có thể bao quát được tổng thể vấn đề, dễ dàng chia nhỏ các giai đoạn và sự liên quan qua lại giữa các giai đoạn đó. Sơ đồ dạng Flowchart rất đa dạng về kích thước, biểu tượng, thành phần, để vẽ dạng sơ đồ này, bạn có thể thao tác theo các bước như sau: Bước 1: Tối ưu hóa diện tích trang Word bằng cách nhấn vào biểu tượng mũi tên nhỏ hướng lên ngoài cùng bên phải hoặc nhấn Ctrl + F1. Bước 2: Người dùng chọn tab View \>> chọn Gridlines để căn chỉnh, xác định kích thước cho các biểu tượng trong sơ đồ.  Bước 3: Chèn các hình vẽ vào Word và thay đổi kích thước theo ý muốn của bạn. Bước 4: Người dùng mở tab Insert \>> Shapes để chọn các biểu tượng hình ảnh bất kỳ bạn muốn, bạn cũng có thể tạo phông, đổ màu để sơ đồ sinh động, bắt mắt hơn. .jpg) Bước 5: Người dùng nhấn chọn vào khu vực canvas, kéo giữ chuột trái và thêm khung hình, thay đổi vị trí, kích thước theo ý muốn Bước 6: Bạn nhấn vào từng ô hình, thêm Text box để nhập văn bản. Bước 7: Lựa chọn các hình mũi tên để kết nối các ô trong sơ đồ. \>> Cách Chèn Video Vào PowerPoint Không Bị Lỗi, Bị Giật Và Mất Tiếng Vẽ sơ đồ trên Word với SmartArtBước 1: Tại giao diện của Word, người dùng chọn Insert \>> SmartArt. .jpg) Bước 2: Trên hộp thoại Choose a SmartArt Graphic, bạn chọn Hierarchy và chọn kiểu sơ đồ bạn muốn. .jpg) Bước 3: Tại các ô của sơ đồ, người dùng thêm các đoạn văn bản thể hiện nội dung. Bạn cũng có thể chèn thêm hình vào sơ đồ bằng cách mở SmartArt Tools \>> nhấn vào mũi tên bên cạnh Add Shape. Bước 4: Căn chỉnh sơ đồ lại một lần nữa cho cân đối. Các loại sơ đồ phổ biến trong WordThông thường, những loại sơ đồ quen thuộc và được người dùng thường sử dụng trên Word có thể kể đến như sau: – Sơ đồ danh sách – Sơ đồ quy trình – Sơ đồ vòng – Sơ đồ tổ chức, bộ máy – Sơ đồ mối quan hệ – Sơ đồ ma trận – Sơ đồ dạng kim tự tháp – Sơ đồ tư duy – … .jpg) \>> 4 Cách Đánh Số Trang Trong Word 2007, 2010, 2016 Một số lưu ý khi vẽ sơ đồ trong WordVẽ sơ đồ trên Word khá đơn giản tuy nhiên sẽ có một vài vấn đề mà bạn cần lưu ý để có thể áp dụng tốt nhất công cụ này trong công việc. Cụ thể như sau: – Căn chỉnh sơ đồ sao cho phù hợp, tỷ lệ các bộ phận của sơ đồ phải cân xứng đồng đều, thẳng hàng. – Đối với các sơ đồ có dạng Shape, bạn cần đảm bảo sơ đồ sẽ không bị lệch hoặc nhảy lung tung bằng cách nhóm đối tượng qua các thao tác sau: nhấn Ctrl \>> chọn toàn bộ sơ đồ >> Click chuột phải và chọn Group. Như vậy là Truesmart đã vừa hướng dẫn bạn đọc các cách vẽ sơ đồ đơn giản trong Word, hi vọng sẽ hữu ích cho bạn trong quá trình học tập và làm việc. Để biết thêm nhiều Làm sao để vẽ sơ đồ trong Word?Bước 1: Mở Word > Chọn Insert > Chọn SmartArt > Lúc này hộp thoại Choose a SmartArt Graphic xuất hiện > Chọn kiểu sơ đồ bạn muốn > Nhấn OK. Bước 2: Kết quả sẽ xuất hiện kiểu sơ đồ bạn vừa chọn > Nhấn chuột trái vào [Text] và điền nội dung của bạn vào (xem ví dụ). Làm sao để vẽ sơ đồ trong Word 2010?Bước 1: Vào word, rồi chọn Insert > Chọn Shapes > Chọn New Drawing Canvas. Bước 2: Khung vẽ biểu đồ sẽ xuất hiện. Bạn sẽ phải thay đổi kích thước khung vẽ để toàn bộ sơ đồ nằm gọn trong khung. Bạn tìm vị trí muốn vẽ trên khung, bạn nhấn trái chuột và kéo để tạo ra hình. Bạn có thể tạo biểu đồ trong Word như thế nào?Thêm biểu đồ vào tài liệu của bạn trong Word. Bấm vào Chèn > Biểu đồ.. Bấm vào loại biểu đồ và sau đó bấm đúp vào biểu đồ bạn muốn. ... . Trong bảng tính xuất hiện, hãy thay dữ liệu mặc định bằng thông tin của bạn. ... . Khi thực hiện xong, hãy đóng bảng tính.. Nếu bạn muốn, hãy sử dụng nút Tùy chọn Bố trí để. Làm sao để vẽ đường thẳng trong Word 2010?Bước 1: Mở file Word > Chọn thẻ Insert > Nhấn chọn phần Shapes. Bước 2: Ở phần Line > Nhấp chọn vào hình đường thẳng. Bước 3: Tìm 1 vị trí > Bắt đầu vẽ. Mẹo: Để vẽ được đường thẳng không bị lệch hoặc xéo thì bạn hãy vừa giữ phím Shift vừa vẽ nhé! |