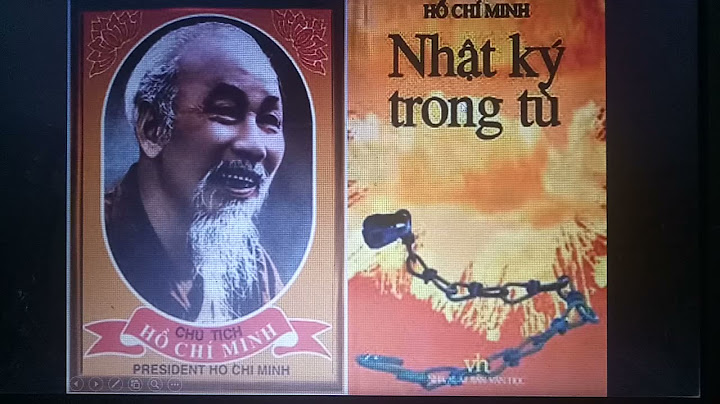Trong quá trình soạn thảo văn bản Word, chắc hẳn nhiều người đã từng có nhu cầu chia một trang thành 2 hoặc nhiều cột để đẹp mắt và dễ đọc hơn. Vì thế, bài viết dưới đây sẽ hướng dẫn bạn cách chia đôi trang Word đơn giản, dễ thực hiện nhất. Show
Với những công cụ sẵn có của Word như Columns, Table hay Text Box, việc chia đôi một trang Word thành 2 cột là vô cùng đơn giản. Bạn hoàn toàn có thể tự làm mà không cần nhờ đến thiết kế chuyên nghiệp. Cùng Văn phòng phẩm Ba Nhất theo dõi bài viết sau để nắm rõ những bước cơ bản nhất trong quá trình “cách chia đôi trang Word” nhé!  Mục Lục Để chia đôi trang Word thành 2 cột, bạn có thể sử dụng 2 cách sau: Cách 1: Chia đôi cột trong Word bằng tính năng Two ColumnsĐây là cách đơn giản và nhanh nhất để chia cột trong Word. Cụ thể:
Sau khi thực hiện các bước trên, toàn bộ văn bản sẽ được tự động chia thành 2 cột ngay lập tức.  Cách 2: Chia đôi cột trong Word bằng tính năng kẻ bảngCách này cũng khá đơn giản, bao gồm các bước sau:
Như vậy, trang Word đã được chia thành 2 cột một cách nhanh chóng và đơn giản.  Hướng dẫn cách chia trang Word thành nhiều cộtNgoài cách chia đôi trang Word thành 2 cột, bạn hoàn toàn có thể chia thành 3, 4 hoặc nhiều cột khác. Dưới đây là cách thực hiện chi tiết: Bước 1: Đặt con trỏ chuột vào đoạn văn bản cần chia cột Bước 2: Chọn thẻ Page Layout trên thanh công cụ Bước 3: Click vào biểu tượng Columns để hiện ra cửa sổ Columns Bước 4: Tại mục Presets, bạn có thể chọn số cột mong muốn như:
Nếu muốn chia nhiều hơn, chọn More Columns để tùy chỉnh. Bước 5: Tại hộp thoại Format Columns, nhập số cột cần chia (3, 4, 5…) và chỉnh kích thước từng cột Bước 6: Tick chọn line between để thêm đường phân cách giữa các cột rồi OK. Như vậy là đã thiết lập xong cột theo ý muốn. Bạn có thể thay đổi bất cứ lúc nào nếu cần. Cách chia đôi cột trong trang Word bằng tab Page LayoutTab Page Layout là công cụ được tích hợp sẵn trong Word, cho phép bạn dễ dàng chia cột một cách nhanh chóng. Dưới đây là cách thực hiện chi tiết: Cách chia 2 cột đều nhau trong Word
Cách chia 2 cột trong Word không đều nhau
Cách chia nhiều cột trong Word
Như vậy là đã chia được cột trong Word một cách nhanh chóng và tiện lợi. Bạn có thể điều chỉnh lại bất cứ lúc nào cần thiết. Hướng dẫn cách chia cột trong Word bằng công cụ Table Bên cạnh cách sử dụng tính năng Columns, bạn hoàn toàn có thể dùng công cụ Table để chia cột trong Word một cách nhanh chóng. Cụ thể:
Sau khi hoàn tất các bước trên, trang Word đã được chia thành các cột như mong muốn mà không còn border. Nếu muốn thêm border để phân chia cột, bạn có thể dùng công cụ Borders and Shading để thiết lập phù hợp. Cách chia cột trong Word bằng hộp văn bản được liên kết Ngoài các cách chia đôi trang Word trên, bạn có thể sử dụng công cụ Text Box để chia cột trong Word. Cụ thể:
Ưu điểm của cách này là bạn có thể thiết kế cột linh hoạt hơn, thay đổi font chữ, size, màu sắc cho từng cột một cách độc lập. Ngoài ra, bạn còn có thể thêm các hiệu ứng như đổ bóng, viền 3D…cho từng cột để trang đẹp và chuyên nghiệp hơn. Các câu hỏi liên quan chủ đề cách chia đôi trang WordCâu 1: Làm thế nào để tạo 2 cột đều nhau trong Word?Để tạo cột đều nhau trong Word, bạn hãy chọn Page Layout > Columns > Two Equal Column Câu 2: Tôi có thể chia trang Word thành bao nhiêu cột?Word cho phép bạn chia thành tối đa 255 cột trên 1 trang bằng cách thiết lập ở Format Columns. Câu 3: Chia cột có làm ảnh hưởng đến nội dung văn bản hay không?Không, việc chia cột chỉ can thiệp vào trình bày văn bản, không làm ảnh hưởng đến nội dung bên trong. Câu 4: Chuyển nội dung giữa các cột thì làm thế nào?Bạn chỉ cần kéo thả văn bản từ cột này sang cột khác, rất đơn giản. Kết luậnNhư vậy, Văn phòng phẩm Ba Nhất đã hướng dẫn chi tiết cách chia đôi trang Word đơn giản và nhanh chóng nhất. Hy vọng qua bài viết, các bạn đã nắm rõ được cách thực hiện việc chia cột trong Word một cách dễ dàng. Làm sao để chia đôi trang giấy trong Word?Bước 1: Mở tài liệu bạn muốn chỉnh sửa. Trên thanh công cụ, ấn vào Layout. Bước 2: Tiếp đến, chọn Columns rồi ấn vào Two. Khi đó, toàn bộ tài liệu của bạn sẽ được chia làm hai.nullBật mí cách chia đôi trang Word cực đơn giản mà bạn nên biếtcellphones.com.vn › SFORUM › Thủ thuậtnull Làm sao để chia trang trong Word?Bước 1: Đặt con trỏ chuột tại vị trí bạn muốn ngắt trang. Bước 2: Tiếp đó nhấn tổ hợp phím Ctrl + Enter để thực hiện ngắt trang. Ngay lập tức nội dung bạn muốn ngắt trang sẽ nhảy sang trang tiếp theo. Chỉ với 2 bước đơn giản như vậy là bạn đã hoàn thành thao tác ngắt trang bằng phím tắt.null6 cách ngắt trang trong Word đơn giản trong mọi phiên bảndienthoaivui.com.vn › cach-ngat-trang-trong-wordnull Làm sao để trang Word trở lại bình thường?Bước 1: Trên máy tính của bạn, hãy đóng ứng dụng Microsoft Word. Bước 2: Nhấn phím Windows + R trên bàn phím của bạn để mở hộp lệnh Run. Bước 3: Trong mục Open của hộp thoại Run, bạn hãy nhập %appdata%\Microsoft\Templates và nhấn Enter. Bước 4: Trong thư mục được hệ điều hành mở ra, bạn hãy tìm và xóa tệp Normal.nullĐây là 3 cách chỉnh Word về mặc định ban đầu - FPT Shopfptshop.com.vn › tin-tuc › thu-thuat › 3-cach-de-chinh-word-ve-cai-dat-m...null Làm sao chia Word thành 2 phần?Bạn bôi đen đoạn văn bản muốn chia cột rồi nhấn vào mục “Page Layout” sau đó chọn “Columns”. Bước 2: Tại đây, bạn chọn “Two” để chia văn bản thành 2 cột bằng nhau. Nếu muốn chia thành 3 cột, bạn chỉ cần nhấn vào tùy chọn “Three”. Nhấn chọn “Two” để chia văn bản thành 2 cột bằng nhau.nullHướng dẫn cách chia cột trong Word đơn giản, nhanh chóngdienmaycholon.com › Kinh nghiệm mua sắm › Tư vấn viễn thông - vi tínhnull |