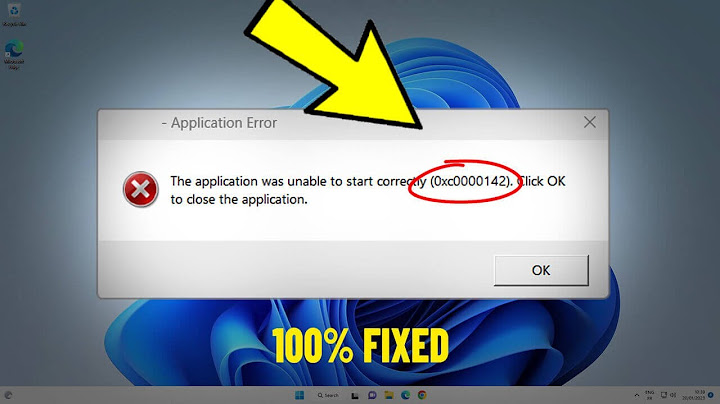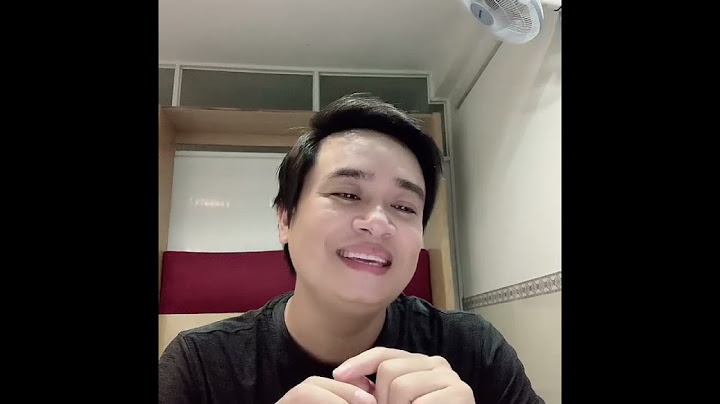Khi bạn soạn thảo văn bản trong Word, thỉnh thoảng bạn có thể gặp vấn đề về khoảng trắng. Có nhiều cách để xóa khoảng trắng trong Word, mỗi cách có những ưu và nhược điểm riêng. Trong bài viết này, chúng tôi sẽ hướng dẫn 4 cách xóa khoảng trắng trong Word đơn giản nhất. Thông qua hướng dẫn của chúng tôi, bạn sẽ sớm nhận thấy rằng, việc tạo ra văn bản gọn gàng và chuyên nghiệp không còn là điều khó khăn. Show
Nguyên nhân xuất hiện khoảng trắng trong WordKhoảng trắng trong Word là những chỗ trống không có ký tự nào giữa các từ, câu, đoạn văn hay trang giấy. Khoảng trắng trong Word có thể xuất hiện do nhiều nguyên nhân khác nhau như:
 Khoảng trắng trong Word là những chỗ trống không có ký tự nào giữa các từ, câu, đoạn văn hay trang giấy Thành thạo soạn thảo văn bản trên Word với khóa học Word Online ngay. Khóa học sẽ giúp bạn sử dụng thành thạo công cụ Word giúp tối ưu thời gian chỉnh sửa và soạn thảo. Từ việc thành thạo Word sẽ tạo tiền đề và bước đệm vững chắc để tạo nhiều cơ hội hơn đến đỉnh cao sự nghiệp. Đăng ký ngay để nhận ưu đãi hấp dẫn:  Soạn thảo văn bản Word 365 từ cơ bản đến nâng cao Đỗ Trung Thành  Hướng dẫn soạn thảo văn bản với Word 365 từ A-Z Nguyễn Ngọc Dương  Học Word Ứng dụng - Hiệu suất nhân ba, chuyên gia nơi công sở MOSHUB - Tin học quốc tế hàng đầu 4 Cách xóa khoảng trắng trong Word chi tiết nhấtĐể xóa khoảng trắng trong Word, bạn có thể sử dụng một trong 4 cách sau đây: 1. Cách 1: Xóa dấu cách trong word bằng phím BackspaceĐây là phương pháp đơn giản và nhanh chóng nhất để loại bỏ dấu cách trong Word. Bạn chỉ cần di chuyển con trỏ đến vị trí của khoảng trắng và sử dụng phím Backspace (nếu khoảng trắng nằm trước con trỏ). Bạn có thể nhấn liên tục phím Backspace để xóa nhiều khoảng trắng cùng một lúc. Tuy nhiên, cách này chỉ hiệu quả khi bạn muốn xóa những khoảng trắng đơn lẻ và ít. Nếu bạn muốn xóa nhiều khoảng trắng cùng một lúc, bạn có thể sử dụng các cách khác sau đây. Ví dụ: Cho đoạn văn bản sau đây: Yêu cầu: Sử dụng phím Backspace để xóa toàn bộ khoảng trắng trong đoạn văn. Cách xóa khoảng trắng trong word:
 Đặt con trỏ chuột đằng trước chữ “thực”
 Xóa khoảng trắng thừa trong word giữa chữ “thực” và “cách”
2. Cách 2: Xóa dấu cách trong word bằng phím DeleteThay vì dùng phím Backspace để xóa khoảng trắng trong văn bản Word, bạn có thể dùng phím Delete. Cách thức thực hiện tương tự như bên trên. \>> Xem thêm: Cách tạo và xóa Comment trong Word chi tiết nhất 3. Cách 3: Xóa khoảng trắng trong word bằng ParagraphBạn có thể sử dụng tính năng Paragraph để xóa các dòng trắng do enter, Section Break hay Page Break tạo ra. 3.1. Xóa trang trắng ở cuối cùng của văn bảnĐể xóa dòng trắng ở cuối văn bản trong Word, bạn có thể thực hiện các bước sau đây:
 Nhấn biểu tượng Paragraph
 Bôi đen và xóa khoảng trắng \>> Xem thêm: Cách tạo và xóa Comment trong Word chi tiết nhất 3.2. Xóa trang trắng do Section Break hoặc Page BreakCách xóa khoảng trắng trong word do Section Break hoặc Page Break tạo ra giữa văn bản được thực hiện như sau:
 Nhấn vào biểu tượng Paragraph trong hộp Paragraph
 Xóa khoảng trắng 3.3. Cách xóa khoảng trắng trong word khi chèn bảngĐể xóa trang trắng khi chèn bảng vào văn bản, bạn có thể thực hiện các bước sau:
 Nhấn vào biểu tượng Paragraph trong hộp Paragraph
 Chọn Hidden rồi nhấn OK
 Xóa khoảng trắng trong bảng \>>> Tất cả đều có trong cuốn sách "Sách hướng dẫn thực hành Word từ cơ bản đến nâng cao"  ĐĂNG KÝ MUA NGAY 4. Cách 4: Cách bỏ cách khoảng trắng trong word bằng Find & ReplaceCách xóa khoảng trắng trong word bằng Find & Replace được áp dụng cho 2 trường hợp là: 4.1. Cách xóa khoảng trắng trong Word khi copyNếu bạn copy đoạn văn từ trên mạng về và xuất hiện khoảng trắng giữa các chữ, bạn có thể áp dụng phương pháp xóa dấu cách trong Word như sau:
 Chọn Replace
- Ở ô Find what: Nhấn phím space 2 lần (hoặc nhập ^p^p) để tìm các vị trí có 2 khoảng trắng liên tiếp trong đoạn văn bản đã bôi đen. Nếu giữa các chữ có 3 hoặc 4 khoảng trắng thì nhấn phím space 3 hoặc 4 lần. - Ở ô Replace with: Nhấn phím space 1 lần (hoặc nhập ^p) để thay thế 2 hoặc nhiều khoảng trắng thành một khoảng trắng đơn. - Sau đó, click vào Replace all để thay thế tất cả.  Click vào Replace all - Kết quả thu được sẽ là đoạn văn không còn khoảng trắng giữa các từ.  Kết quả \>>> Khám phá thêm tin học IC3 đến từ các chuyên gia Unica 4.2. Cách xóa khoảng trắng thừa trong Word khi căn lề đều 2 bênSau khi căn lề đều 2 bên cho văn bản trong Word, nếu bạn bấm nhầm tổ hợp phím Shift + Enter khi xuống dòng, có thể tạo ra khoảng trắng giữa các từ. Để xóa khoảng trắng này, bạn có thể thực hiện các bước sau:
 Chọn More
 Chọn Manual Line Break
 Chọn Paragraph Mark
 Click vào Replace all Kết quả thu được sẽ là văn bản không còn khoảng trắng giữa các từ.  \>> Xem thêm: 2 Cách xóa Header and Footer trong Word 2016, 2010, 2007, 2003, Kết luậnTrong bài viết này, Unica đã hướng dẫn các bạn 4 cách xóa khoảng trắng trong word là sử dụng phím Delete, dùng phím Backspace, sử dụng tính năng Paragraph và sử dụng chức năng Find & Replace. Hy vọng bài viết này sẽ giúp bạn xử lý khoảng trắng trong Word một cách dễ dàng và hiệu quả. Nếu bạn quan tâm đến các khóa học Word, hãy truy cập và đăng ký khóa học trên Unica ngay để nhận ưu đãi hấp dẫn. Đừng bỏ lỡ cơ hội để trở thành chuyên gia về tin học văn phòng. |