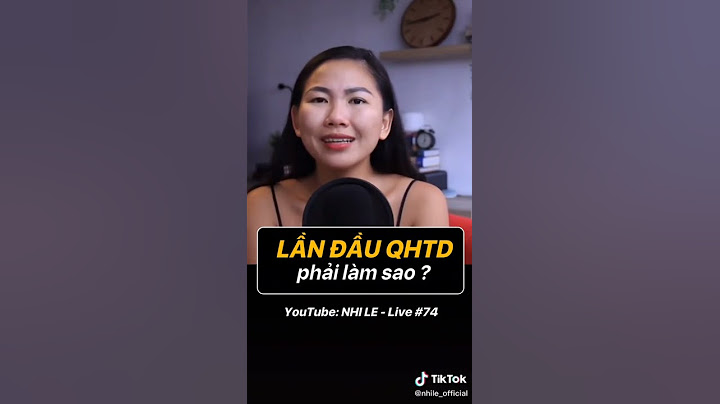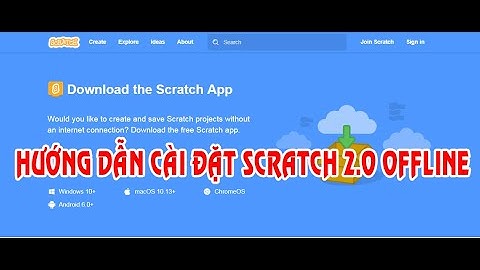Để kiểm tra trạng thái pin của bạn, hãy chọn biểu tượng pin trong thanh tác vụ. Để thêm biểu tượng pin vào thanh tác vụ: Show
Tìm hiểu một số mẹo tiết kiệm pin Mở cài đặt pin Bạn cần thêm trợ giúp?Bạn muốn xem các tùy chọn khác?Khám phá các lợi ích của gói đăng ký, xem qua các khóa đào tạo, tìm hiểu cách bảo mật thiết bị của bạn và hơn thế nữa. Cộng đồng giúp bạn đặt và trả lời các câu hỏi, cung cấp phản hồi và lắng nghe ý kiến từ các chuyên gia có kiến thức phong phú. Biểu tượng pin trên máy tính giúp người dùng dễ dàng theo dõi phần trăm pin hiện tại, nhưng nếu nó bị ẩn đi thì bạn đừng quá lo lắng. Hãy theo dõi bài viết dưới đây của thủ thuật vn để tìm hiểu cách khắc phục trong trường hợp mất biểu tượng pin trên Windows 10, 8, 7 nhé. 1. Cách khắc phục lỗi không hiển thị biểu tượng pin trên taskbar cho Windows 7, 8.1. Bật biểu tượng trong Notification Area Icons.Bước 1: Nhấn vào mũi tên ở góc bên phải màn hình => Chọn Customize.  Bước 2: Tiến hành thiết lập bằng cách nhấn vào Turn systems icon on or off.  Bước 3: Lúc này, bạn sẽ thấy trạng thái biểu tượng Power là Off, thì hãy chuyển nó sang On => Nhấn OK.  2. Cài đặt lại Driver Pin.Bước 1: Mở Device Manager bằng cách nhấn tổ hợp Windows + R, tiếp đó nhập vào ô trống dòng chữ devmgmt.msc => Chọn OK.  Bước 2: Tại mục Batteries, nhấn chuột phải vào Microsoft AC Adapter => Chọn Uninstall device => Nhấn chọn OK.  Bước 3: Nhấp vào Action => Chọn mục Scan for hardware changes để khôi phục biểu tượng pin.  2. Cách khắc phục lỗi không hiển thị biểu tượng pin trên taskbar cho Windows 10.Bước 1: Nhấn chuột phải lên thanh Taskbar => Chọn Taskbar settings.  Bước 2: Cuộn chuột xuống dưới, tìm và chọn mục Turn systems on or off.  Bước 3: Lúc này, bạn sẽ thấy biểu tượng Power đang ở trạng thái Off , hãy gạt nút tại biểu tượng Power sang chế độ On là xong. |