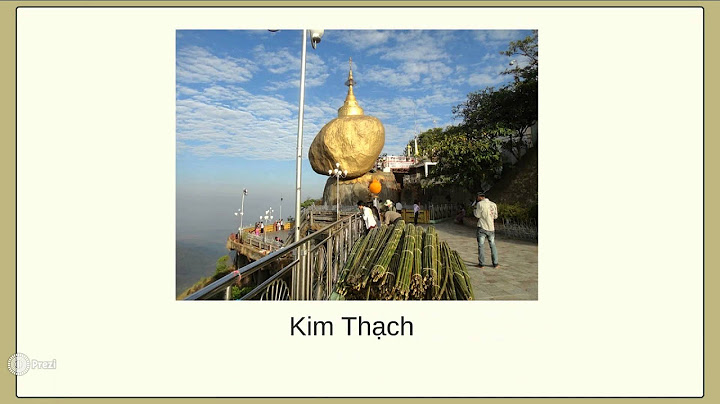Khi đang soạn thảo văn bản trong Word, bạn muốn thêm một trang mới vào bài của mình để bổ sung thêm nội dung. Tuy nhiên, bạn không biết làm cách nào để thực hiện tạo 1 trang mới trong Word. Vậy hãy xem ngay cách thêm trang trong Word mà Sforum chia sẻ dưới đây. Show
 Thêm trang trong Word mang lại lợi ích gì?
 Hướng dẫn cách thêm trang trong Word chi tiếtSử dụng tổ hợp phím thêm trang mới trong WordBước 1: Trên văn bản Word, bạn đặt con trỏ chuột vào vị trí mà bạn muốn thực hiện thêm trang trong Word.  Bước 2: Tiếp theo, nhập phím tắt Ctrl + Enter để sang trang mới trong Word. Kết quả sau khi sử dụng cách thêm trang trong Word bằng tổ hợp phím như sau:  Tạo 1 trang mới trong Word bằng tab InsertBước 1: Đặt con trỏ chuột tại vị trí mà bạn muốn tạo 1 trang mới trong Word.  Bước 2: Nhấp chọn Insert trên thanh menu và chọn Blank Page.  Sau khi thực hiện cách mở trang mới trong Word bằng tab Insert cho ra kết quả như sau:  Hướng dẫn ngắt đoạn văn sang trang mới trong WordBước 1: Ở đoạn văn bạn muốn ngắt đoạn và sang trang mới, bạn đặt con trỏ ở vị trí muốn ngắt.  Bước 2: Sau đó, nhấn tổ hợp phím Ctrl + Enter. Khi thực hiện xong cách thêm trang trong Word này, bạn sẽ thấy một trang được thêm như sau:  Xóa trang trắng trong Word chỉ trong 2 bướcTrong trường hợp bạn lỡ tạo dư một trang trắng trong Word nhưng không cần sử dụng. Vậy hãy xóa trang trắng như sau: Bước 1: Tại trang trắng cần xóa, bạn đặt con trỏ chuột ở đầu trang trắng đó.  Bước 2: Ấn tổ hợp phím Ctrl + Blackspace và thu được kết quả sau:  Tạm kếtNhư vậy, Sforum đã chia sẻ cho bạn xong cách thêm trang trong Word nhanh chóng và đơn giản mà ai cũng có thể dễ dàng thực hiện được. Mong rằng chia sẽ của chúng tôi sẽ hữu ích đối với bạn. Chúc bạn thực hiện thành công. Để đưa trang trống vào tài liệu Word của bạn, hãy đặt con trỏ nơi bạn muốn bắt đầu trang mới rồi bấm Chèn > Trang Trống. Trang trống sẽ mở ra và sẵn sàng cho bạn thêm dữ liệu.  Khi bạn cần một khoảng trống nhỏ, bạn có thể dùng tùy chọn chèn dấu ngắt trang. Sự khác biệt là Chèn trang trống > đặt toàn bộ trang trống vào tài liệu của bạn, trong khi Chèn Dấu ngắt Trang > chỉ đẩy bất kỳ thứ gì xuất hiện sau dấu ngắt sang đầu trang tiếp theo. Tìm hiểu thêm thông qua Thêm dấu ngắt trang. Mẹo: Nếu bạn đang định dạng một tài liệu phức tạp và bạn muốn nhanh chóng thêm hoặc tìm các trang trống, dấu ngắt trang hoặc các thành phần khác, hãy bấm Dạng xem > Ngăn Dẫn hướng > Trang để xem chúng nằm ở đâu.  Để loại bỏ trang trống khỏi tài liệu của bạn, hãy xem Xóa trang trống. Bạn cần thêm trợ giúp?Bạn muốn xem các tùy chọn khác?Khám phá các lợi ích của gói đăng ký, xem qua các khóa đào tạo, tìm hiểu cách bảo mật thiết bị của bạn và hơn thế nữa. Cộng đồng giúp bạn đặt và trả lời các câu hỏi, cung cấp phản hồi và lắng nghe ý kiến từ các chuyên gia có kiến thức phong phú. |