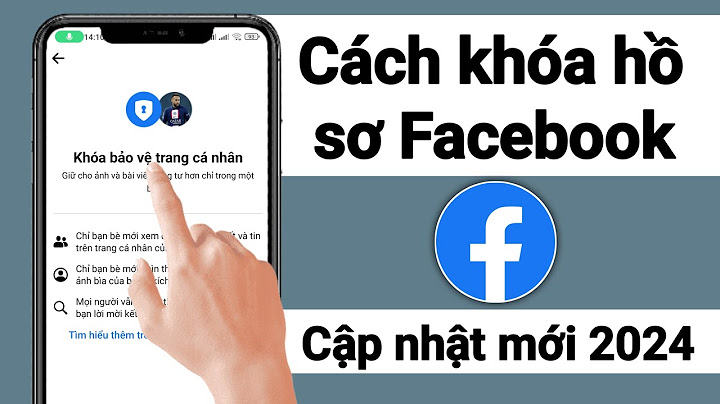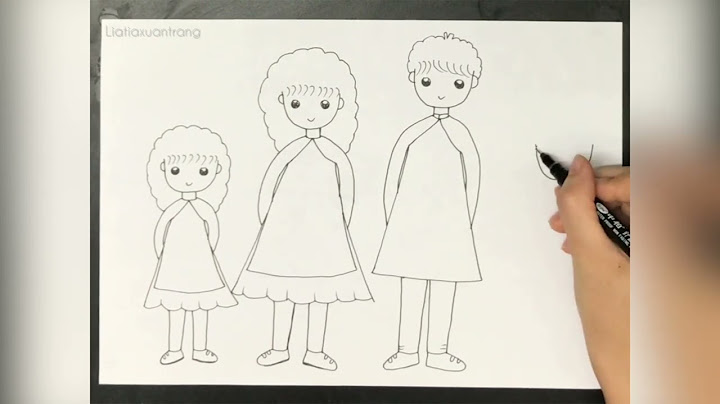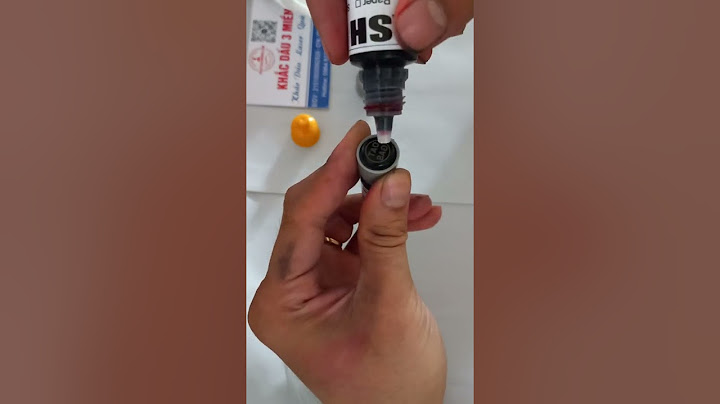Thanh Taskbar trên máy tính là một người bạn đồng hành quen thuộc. Tuy nhiên, ít người biết rằng bạn có thể tùy chỉnh màu sắc của nó theo sở thích cá nhân. Hãy cùng khám phá cách thay đổi màu thanh Taskbar trong Windows 10 một cách nhanh chóng và đơn giản nhất! Show
Biến Hóa Màu Sắc: Cách Thay Đổi Màu Thanh Taskbar Trong Windows 10 Hướng dẫn này được thực hiện trên laptop Acer Aspire 5 sử dụng hệ điều hành Windows 10. Bạn có thể áp dụng tương tự trên các máy tính khác chạy Windows 10. I. Hướng Dẫn Đổi Màu Thanh Taskbar Theo Ý Muốn Hoặc Tự ĐộngChỉ với vài bước đơn giản, bạn có thể biến đổi màu sắc của thanh Taskbar theo ý muốn hoặc chọn chế độ đổi màu tự động. Hãy theo dõi hướng dẫn chi tiết dưới đây.Chọn biểu tượng Windows > Chọn Settings > Chọn Personalization > Chọn Color > Đánh dấu vào ô Hiển thị màu trên Start, thanh taskbar và Action Center. Thả Ga Mua Sắm: Các Phụ Kiện Giảm Giá Độc Quyền - Giá Chỉ Từ 20k Hướng Dẫn Chi TiếtBước 1: Tại màn hình Desktop, chọn biểu tượng Windows ở góc trái dưới và chọn Settings. Tại màn hình Desktop, chọn biểu tượng Windows ở góc trái dưới và chọn Settings Bước 2: Trong giao diện Settings, chọn mục Personalization. Tại giao diện Settings, chọn mục Personalization Bước 3: Tại mục Personalization, chọn Color. Tại đây, bạn lựa chọn màu sắc và tích vào ô Hiển thị màu trên Start, thanh taskbar và Action Center. Dòng thanh Taskbar sẽ thay đổi theo màu bạn chọn. Tại mục Personalization, chọn Color. Tại đây bạn chọn màu bạn muốn và tích vào ô Hiển thị màu trên Start, thanh taskbar và Action Center Bước 4: Bạn cũng có thể tích vào ô Tự động chọn màu nổi bật từ hình nền của tôi để thanh Taskbar tự động chọn màu phù hợp với hình nền của bạn. Bạn cũng có thể tích vào ô Tự động chọn màu nổi bật từ hình nền của tôi để thanh Taskbar hiển thị màu theo hình nền. Dưới đây là kết quả khi bạn thay đổi màu thanh Taskbar theo hình nền. Dưới đây là kết quả khi bạn chọn thay đổi màu thanh Taskbar theo hình nền. II. Cách làm thanh Taskbar trong suốt mới nhất trên Windows 10Hướng dẫn nhanhChọn biểu tượng Windows > Chọn Settings > Chọn Personalization > Chọn Color > Bật On chế độ Transparency effects. Hướng dẫn chi tiếtBước 1: Tại màn hình Desktop, chọn biểu tượng Windows ở góc trái dưới và chọn Settings. Chọn biểu tượng Windows ở góc trái dưới màn hình Desktop và mở cài đặt. Bước 2: Mở trang Personalization trong giao diện Settings. Mở trang Personalization trong cài đặt. Bước 3: Tại phần Color của Personalization, bật chế độ Transparency effects. Chọn Color trong mục Personalization. Thanh Taskbar của bạn sẽ trở nên trong suốt và đẹp hơn! Đã làm cho thanh Taskbar trở nên mượt mà và trong suốt hơn!
Bài viết trên đã hướng dẫn chi tiết cách thay đổi màu thanh Taskbar trong Windows 10. Hy vọng bạn có một giao diện máy tính đẹp hơn và thú vị hơn. Chúc bạn thành công! Tham khảo thêm tại: https://support.microsoft.com/vi-vn/help/4026865/windows-10-change-start-menu-taskbar-action-center-colors |