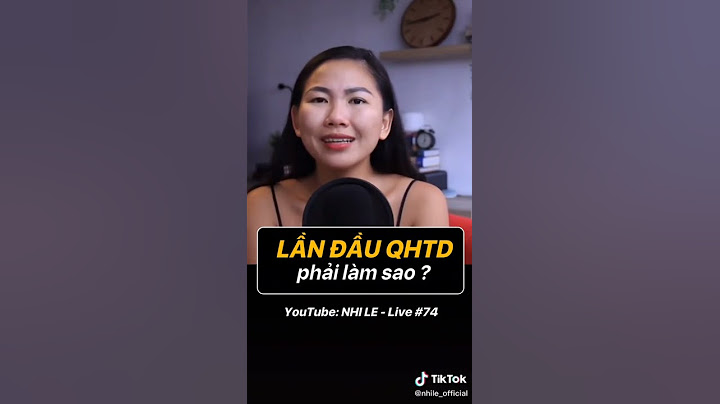Bạn có thể điều chỉnh tốc độ của các clip âm thanh trong iMovie. Bạn thậm chí có thể tinh chỉnh điều chỉnh tốc độ cho một clip bằng cách chia clip thành các phạm vi, mỗi phạm vi có tốc độ của riêng mình. Ví dụ: bạn có thể đặt nhiều phạm vi để clip di chuyển chậm, tăng tốc, sau đó lại chậm lại. Show
Ghi chú: Bạn không thể điều chỉnh tốc độ của rãnh âm thanh hoặc rãnh nhạc chủ đề được thêm từ menu Rãnh âm thanh. Xem .
Nếu bạn muốn tạo thêm phạm vi, hãy chạm vào phần clip bên ngoài phạm vi hiện được chọn hoặc chạm vào Thêm trong trình kiểm tra để tạo viền phạm vi tại vị trí của đầu phát. Kéo bộ điều khiển phạm vi màu vàng để điều chỉnh phạm vi, sau đó điều chỉnh tốc độ của phạm vi bằng thanh trượt. VEED cho phép bạn dễ dàng tăng âm lượng của bất kỳ video nào ngay từ trình duyệt của mình. Bạn cũng có thể tách âm thanh gốc của video để có thể chỉnh sửa nhiều hơn. Bạn có thể tách, kết hợp và sắp xếp lại các bản âm thanh bằng cách kéo chúng đến bất kỳ đâu trên dòng thời gian. Nó hoạt động trên trình duyệt Google Chrome của bạn và các trình duyệt web phổ biến khác. Ngoài ra, bạn có thể làm sạch âm thanh của mình bằng công cụ làm sạch âm thanh chỉ bằng một cú nhấp chuột của chúng tôi, công cụ này sẽ loại bỏ tiếng ồn xung quanh khỏi âm thanh của bạn bằng Trí tuệ nhân tạo. Tính năng dọn dẹp âm thanh của chúng tôi có sẵn cho các thuê bao cao cấp. Kiểm tra trang giá của chúng tôi để biết thêm thông tin. Cách tăng âm lượng video của bạn: Tải lên hoặc ghi lạiTải video của bạn lên VEED hoặc bắt đầu ghi bằng trình ghi webcam của chúng tôi. Bạn cũng có thể kéo và thả tệp của mình vào trình chỉnh sửa.  Điều chỉnh âm lượngÂm lượng mặc định của video của bạn sẽ ở mức 100%. Bạn có thể điều chỉnh nó để tăng hoặc giảm âm lượng. Kéo thanh trượt âm lượng trên menu bên trái sang phải để tăng âm lượng cho video của bạn. Để hạ thấp nó, chỉ cần kéo nó sang trái.  XuấtXuất video của bạn và chia sẻ! Hướng dẫn 'Tăng âm lượng của video'Làm cho video của bạn to hơn để tăng lượt xem trên phương tiện truyền thông xã hộiVideo có chất lượng âm thanh kém không nhận được nhiều lượt xem trên mạng xã hội. Tăng âm lượng video của bạn để khuyến khích nhiều nhấp chuột, lượt thích và người đăng ký hơn! Ngoài ra, bạn có thể sử dụng các công cụ chỉnh sửa âm thanh và video khác của chúng tôi để nâng cao chất lượng tổng thể của âm thanh. Bạn có thể loại bỏ tiếng ồn xung quanh, thêm hiệu ứng âm thanh, nhạc nền, v.v.!  Tách, cắt và sắp xếp lại các tệp âm thanh của bạn để tạo nội dung mớiVEED là phần mềm chỉnh sửa video tất cả trong một cũng cho phép bạn chỉnh sửa âm thanh của mình. Bạn cũng có thể sắp xếp lại các clip âm thanh của mình sau khi tách hoặc cắt chúng và lưu chúng dưới dạng một tệp âm thanh. Chỉ cần kéo và thả các clip cạnh nhau. Bạn cũng có thể thêm các tệp âm thanh khác vào giữa để tạo một bản nhạc hoàn toàn mới!  Xuất âm thanh dưới dạng mp3Nếu bạn chỉ cần tệp âm thanh, bạn cũng có thể xuất và tải xuống dưới dạng tệp mp3. Hoặc sử dụng trình chuyển đổi âm thanh và video tích hợp của chúng tôi để chuyển đổi nó sang các loại tệp âm thanh khác. VEED cung cấp rất nhiều tích hợp để giúp bạn dễ dàng chỉnh sửa video và âm thanh. Bạn thậm chí có thể chọn từ thư viện âm thanh và video có sẵn miễn phí bản quyền của chúng tôi (có sẵn trong phí bảo hiểm).  Các câu hỏi thường gặpĐiều họ nói về VEEDKhông chỉ là tăng âm lượng cho video của bạnVEED cho phép bạn làm nhiều hơn là chỉ tăng âm lượng cho video của mình! Không có ứng dụng chỉnh sửa âm thanh và video nào khác cung cấp cho bạn quyền truy cập vào các công cụ cao cấp như VEED! Đây là trình chỉnh sửa video và âm thanh toàn diện, đồng thời cho phép bạn loại bỏ tiếng ồn xung quanh, thêm âm thanh gốc miễn phí bản quyền, ghi trực tiếp từ trình duyệt của bạn, v.v. Bạn có thể truy cập các dự án của mình từ bất kỳ thiết bị nào nếu bạn tạo một tài khoản (tùy chọn). Chuyển đổi tệp âm thanh, nén, chỉnh sửa và làm sạch các đoạn âm thanh của bạn! |