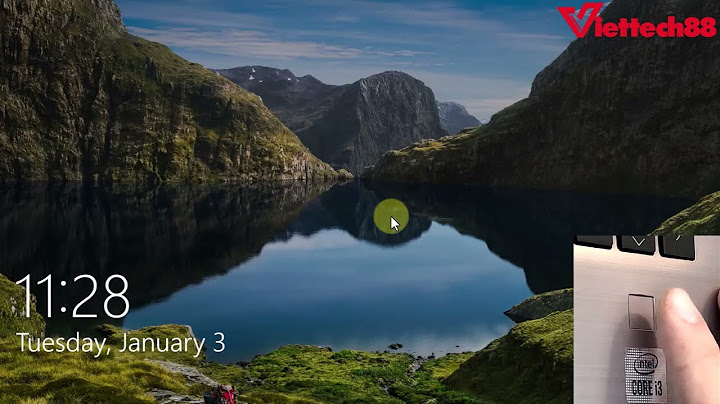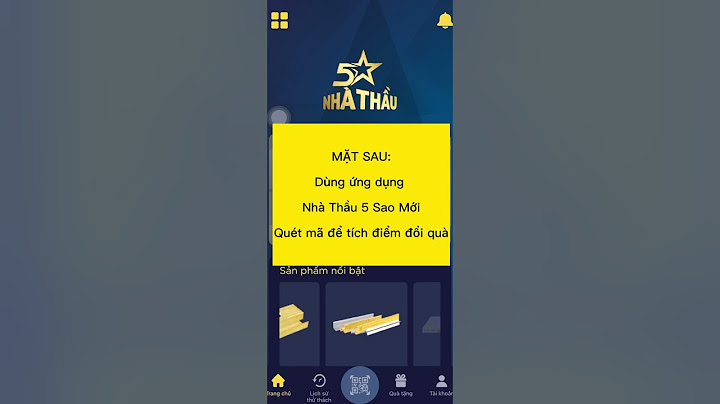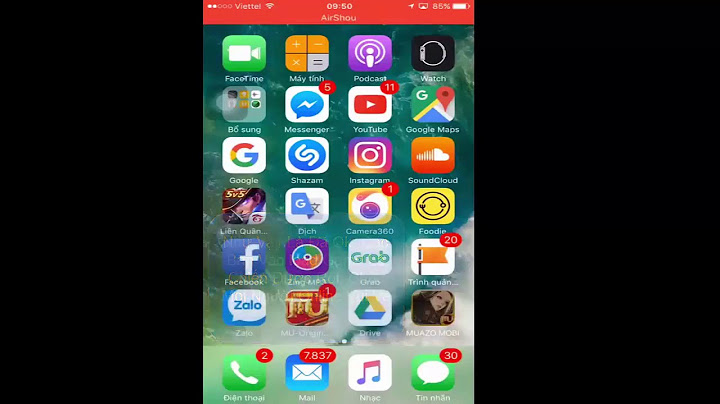? Bạn cần kết nối máy photocopy Ricoh của bạn với máy tính bằng cáp USB và cài đặt driver trước khi bạn có thể bắt đầu sử dụng thiết bị để in ấn, sao chép hoặc scan. Để có trải nghiệm tốt với máy photocopy của bạn và đảm bảo khả năng tương thích với hệ điều hành. Tham khảo ngay hướng dẫn kết nối trong bài viết này. Show
Cách kết nối máy photocopy Ricoh với máy tínhBạn nên tải xuống Driver mới nhất từ trang hỗ trợ của nhà sản xuất. Tất cả các máy photocopy được sản xuất bởi Ricoh đều có thể kết nối mạng và có thể chia sẻ trên mạng từ máy tính đã được kết nối ban đầu. Làm theo các bước sau đây để kết nối máy photocopy Ricoh với máy tính? Bước 1: Vào trình duyệt internet của bạn truy cập vào trang hỗ trợ của Ricoh (Suport.ricoh.com) Bước 2: Nhập tên máy photocopy của bạn vào hộp tìm kiếm hoặc chọn kiểu máy bằng cách nhấp vào mục menu thả xuống. Bước 3: Click chuột chọn tên máy photocopy của bạn trong phần Driver để download file cài đặt cho thiết bị. Bước 4: Khởi chạy file cài đặt. Cắm máy photocopy vào máy tính của bạn khi được nhắc, sử dụng cáp USB được cung cấp. Thực hiện theo các bước trên để hoàn thành cài đặt và bắt đầu sử dụng máy photocopy Ricoh của bạn.  Hướng dẫn kết nối máy photocopy Ricoh với máy tính \>>> Các dòng máy photocopy Ricoh được ưa chuộng nhất 2019 Các lưu ý cần nhớ khi kết nối máy photocopy RicohBạn cũng có thể chia sẻ máy photocopy của mình với các thiết bị khác nếu được kết nối cùng một đầu mạng. Để làm điều này, hãy truy cập vào “Control Panel” và khởi chạy “Network and Sharing Center”. Click chuột vào "Change advanced network settings" để thay đổi cài đặt mạng nâng cao rồi chọn kiểm tra “Turn on file and printer sharing" (Bật chia sẻ tệp và máy in) từ thanh bên. Nếu bạn muốn sử dụng máy tính cùng với máy photocopy Ricoh đã được kết nối sẵn với máy khác và đã chia sẻ qua cùng một đầu mạng. Bạn có thể quét thiết bị và thêm nó vào PC mà không cần kết nối qua USB. Khởi động Control Panel, Click chọn "Devices and Printers". Sau đó Click chuột và chọn “Add a printer”. Lựa chọn máy photocopy của bạn từ danh sách và nhấn ấn “Next” để cài đặt Driver từ mạng và dẫn liên kết nó với PC của bạn. Cuối cùng, nếu bạn đang cố gắng add thêm máy in đã được chia sẻ với Mac dùng chung Window. Bạn cũng sẽ cần phải thêm địa chỉ IP của thiết bị. Để xác định thông tin này, hãy khởi chạy “Control Panel”, chọn “Devices and Printers", kích chuột phải vào tên máy photocopy Ricoh của bạn và chọn “Properties” từ menu. Địa chỉ IP sẽ được hiển thị trong Ports tab. \>>> Tham khảo: Chi tiết cách đặt password cho máy photocopy Ricoh Kết luận:Cài đặt kết nối máy tính với máy photocopy Ricoh từng là khó khăn đối với những người mới sử dụng, hoặc chưa thành thạo máy tính. Tuy nhiên, với quy trình các bước kết nối đã trình bày ở trên, bạn chỉ cần thực hiện theo là có thể hoàn thành. Nếu cần gì hỗ trợ thêm, hãy đến với AT Việt Nam để được tư vấn và hỗ trợ. Các bước kết nối máy photo ricoh thông qua mạng LAN Bước 1: Bạn vào trang https://www.ricoh-ap.com/ để tải driver cho đúng máy photo ricoh bạn đang sử dụng ( Ví dụ: ở đây tôi chọn MP 2501SP ).Chọn driver possible tải và phù hợp với hệ điều hành đó là máy tính của bạn, bạn sử dụng ( ra đây tôi chọn tài xế PCL6 của windows 7 x64 ) Bước 2: Sau khi download file ta: z66897L13.exe extract process bằng cách click chuột left to file
Bước 3: Start start the start setting >> máy chủ và máy photo ricoh
Bước 4: Cài đặt giấy vào máy photo ricoh
|