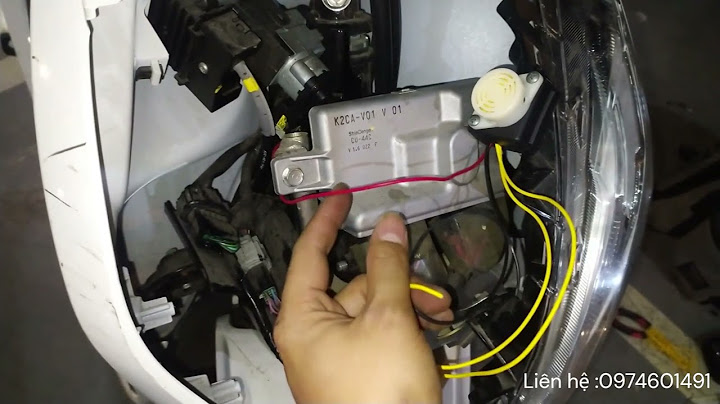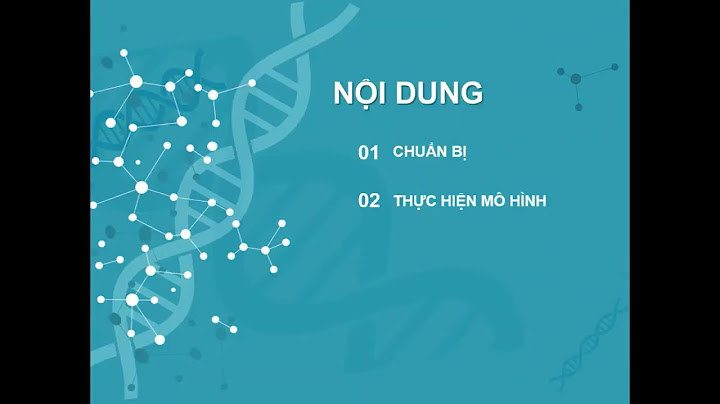Các phím độc đáo của Chromebook thường nằm ở hàng đầu tiên trên bàn phím theo thứ tự từ trái sang phải. hoặc Dùng phím Tìm kiếm hoặc phím Trình chạy để tìm, hiện ứng dụng và tương tác với Trợ lý Google.
Để bật hoặc tắt Caps Lock, hãy nhấn tổ hợp phím Alt + Tìm kiếm hoặc Alt + Trình chạy . Chuyển về trang trước Chuyển sang trang tiếp theo Làm mới trang hiện tại Hiển thị trang trên toàn màn hình Hiển thị tất cả cửa sổ đang mở Chụp ảnh màn hình Giảm độ sáng màn hình Tăng độ sáng màn hình Bật màn hình bảo vệ quyền riêng tư điện tử Giảm độ sáng đèn nền bàn phím Tăng độ sáng đèn nền bàn phím Tua lại đến bản nhạc cuối cùng Phát/tạm dừng Chuyển đến bản nhạc tiếp theo Tắt tiếng Giảm âm lượng Tăng âm lượngLưu ý: Nếu bạn đang dùng bàn phím Windows với Chromebook, thì phím Windows giữa phím Ctrl và Alt sẽ hoạt động như phím Tìm kiếm hoặc phím Trình chạy .Thay đổi chế độ cài đặt bàn phímThay đổi cách thức hoạt động của phím Ctrl, Alt và phím Tìm kiếm hoặc Trình chạy Ví dụ: bạn có thể đặt để phím Tìm kiếm hoặc Trình chạy hoạt động như phím Caps Lock. - Đăng nhập vào Chromebook.
- Ở dưới cùng bên phải, hãy nhấn vào khu vực đồng hồ. Hoặc nhấn tổ hợp phím Alt + Shift + s.
- Chọn biểu tượng Cài đặt .
- Trong phần "Thiết bị", hãy chọn Bàn phím.
- Sử dụng các trình đơn để thay đổi cách thức hoạt động của phím.
Thêm từ vào từ điển Cách thêm một từ vào từ điển của bạn: - Nhấp chuột phải vào từ đó.
- Chọn Thêm vào từ điển.
Cách thêm nhiều từ vào từ điển: - Đăng nhập vào Chromebook.
- Ở dưới cùng bên phải, hãy nhấn vào khu vực đồng hồ. Hoặc nhấn tổ hợp phím Alt + Shift + s.
- Chọn biểu tượng Cài đặt .
- Trong mục "Thiết bị", hãy chọn Bàn phím Thay đổi chế độ cài đặt ngôn ngữ và phương thức nhập.
- Trong mục "Phương thức nhập", bên cạnh bàn phím bạn hay dùng, hãy chọn biểu tượng Thẻ mới .
- Thẻ "Cài đặt bàn phím" sẽ mở ra.
- Ở dưới cùng bên trái, hãy chọn nút Chỉnh sửa các mục trong từ điển.
- Nhập một từ vào trường "Thêm từ mới", sau đó chọn Thêm từ.
- Để xoá một từ khỏi từ điển, hãy chọn dấu X bên cạnh từ đó.
Sửa từ tự động Theo mặc định, tính năng tự động sửa lỗi được bật đối với bàn phím ảo và ngôn ngữ sử dụng chữ Latinh. Bạn có thể dùng tính năng này cho cả bàn phím vật lý và bàn phím ảo. Nếu bạn chưa bật tính năng tự động sửa lỗi, hãy làm như sau: - Đăng nhập vào Chromebook.
- Ở dưới cùng bên phải, hãy nhấn vào khu vực đồng hồ. Hoặc nhấn tổ hợp phím Alt + Shift + s.
- Chọn biểu tượng Cài đặt . Có 2 lựa chọn:
- Chọn Phương thức nhập.
- Bên cạnh bàn phím đã bật, hãy chọn biểu tượng Mũi tên phải .
- Cách bật tính năng Tự động sửa lỗi:
- Đối với Bàn phím vật lý: Trong mục "Bàn phím vật lý", hãy bật tính năng Tự động sửa lỗi.
- Đối với Bàn phím ảo: Trong mục "Bàn phím ảo", hãy bật tính năng Tự động sửa lỗi.
Lưu ý: Nếu có nhiều ngôn ngữ bàn phím, thì bạn cần phải bật tính năng tự động sửa lỗi cho từng ngôn ngữ. Một số bàn phím không có tính năng này. Tắt tính năng tự động sửa lỗi Nếu bạn muốn tắt tính năng tự động sửa lỗi, hãy làm như sau: - Đăng nhập vào Chromebook.
- Ở dưới cùng bên phải, hãy nhấn vào khu vực đồng hồ. Hoặc nhấn tổ hợp phím Alt + Shift + s.
- Chọn biểu tượng Cài đặt . Có 2 lựa chọn:
- Chọn Phương thức nhập.
- Bên cạnh bàn phím đã bật, hãy chọn biểu tượng Mũi tên phải .
- Cách tắt tính năng Tự động sửa lỗi:
- Đối với Bàn phím vật lý: Trong mục "Bàn phím vật lý", hãy tắt tính năng Tự động sửa lỗi.
- Đối với Bàn phím ảo: Trong mục "Bàn phím ảo", hãy tắt tính năng Tự động sửa lỗi.
Hiện các từ đề xuất khi bạn nhập Thêm hoặc tắt biểu tượng cảm xúc đề xuấtKhi bạn nhập một số từ như “wow” hoặc “haha”, Chromebook sẽ đề xuất các biểu tượng cảm xúc để làm phong phú thêm văn bản của bạn. Trên Chromebook cá nhân, biểu tượng cảm xúc đề xuất được bật theo mặc định. Quan trọng: Nếu bạn dùng Chromebook do trường học, công ty hoặc nhóm khác thiết lập và duy trì, thì biểu tượng cảm xúc đề xuất sẽ tắt theo mặc định. Áp dụng biểu tượng cảm xúc đề xuất
- Khi bạn nhập tin nhắn vào một số trang web hoặc ứng dụng như Google Chat, một biểu tượng cảm xúc đề xuất có thể xuất hiện.
- Để chuyển đến các tùy chọn biểu tượng cảm xúc, hãy nhấn Mũi tên lên hoặc Mũi tên xuống trên bàn phím.
- Để chọn một biểu tượng cảm xúc, hãy nhấn phím Enter trên bàn phím.
Lưu ý: Nếu bạn đang dùng chế độ máy tính bảng, thì bàn phím ảo của Chromebook sẽ đề xuất các biểu tượng cảm xúc trong thanh đề xuất trên bàn phím ảo. Tắt biểu tượng cảm xúc đề xuất
Bật hoặc tắt thông tin cá nhân đề xuất
Thêm thông tin cá nhân đề xuấtBạn có thể thêm nhanh thông tin cá nhân, chẳng hạn như địa chỉ hoặc số điện thoại, bằng các nội dung đề xuất. - Type a key phrase, like "my phone number is" or "my address is." Your suggested info will appear.
- To add your personal info, select the suggestion. You can also press the Down arrow key + Enter.
Cập nhật thông tin cá nhân đề xuất
Tắt thông tin cá nhân đề xuấtThay đổi màu của bàn phím RGB Để có trải nghiệm phù hợp khi chơi trò chơi, bạn có thể chọn màu cho đèn nền bàn phím. - Ở dưới cùng bên phải, hãy nhấn vào khu vực đồng hồ.
- Chọn biểu tượng Cài đặt .
- Trong mục "Cá nhân hoá", hãy chọn Đặt hình nền và phong cách.
- Ở dưới cùng, trong mục "Đèn nền bàn phím", hãy chọn màu sắc tuỳ chỉnh.
Lưu ý: Màu bàn phím mặc định tuỳ thuộc vào hình nền hiện tại. Khắc phục sự cố với bàn phímNếu phím âm lượng hoặc độ sáng không hoạt động, thì có thể bạn đang ở giới hạn trên hoặc giới hạn dưới của chế độ cài đặt đó. Nếu nút lùi hoặc tiến không hoạt động, hãy kiểm tra xem các biểu tượng tương tự trong một cửa sổ trình duyệt có bị chuyển sang màu xám hay không. Ví dụ: nếu nút quay lại trên một trang web có màu xám, thì trình duyệt đó không nhận biết được trang cần quay lại. |