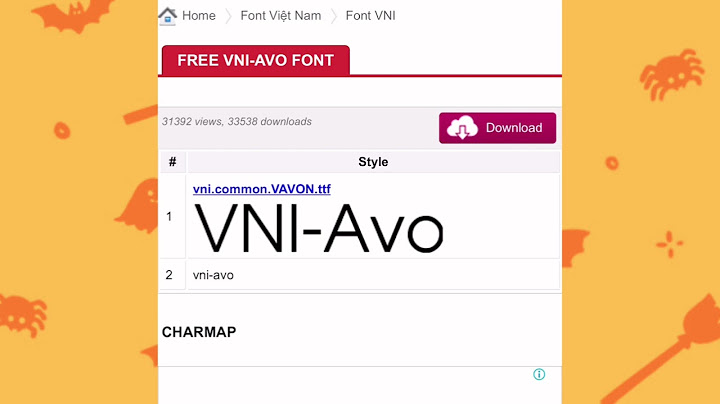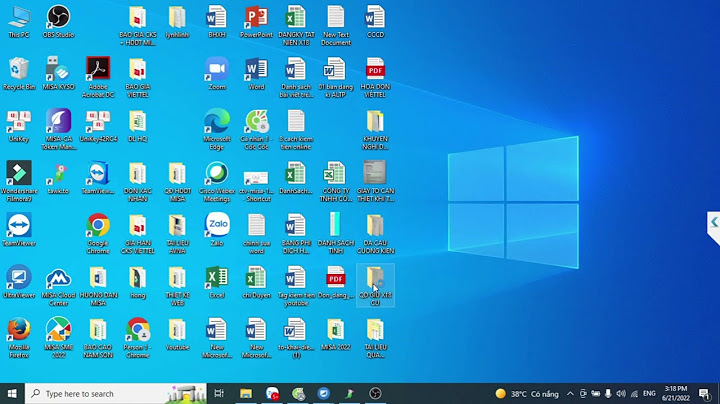Cài đặt chương trình Hiện tai bộ phần mềm phiên bản mới Crayola của công ty Binney & Smith đã được phát triển thành nhiều bản thương mại và đóng gói khác nhau. Tuy nhiên vẫn có thể tìm được các phiên bản cũ trong đó toàn bộ các chức năng của phần mềm được đóng gói trong một phần mềm duy nhất. Bài viết này muốn giới thiệu với các bạn một phiên bản phần mềm Crayola đó. Các nhà trường có thể tìm phần mềm này trên mạng hoặc tải trực tiếp từ địa chỉ sau: Tải phần mềm Crayola Art Studio. Chạy chương trình Nháy chuột vào file   Nháy chuột vào bất kỳ điểm nào trên màn hình, bạn sẽ mở ra được khung hình sau:  Để vào được phòng vẽ tranh bạn nháy chuột vào   Phần mềm này có rất nhiều chức năng hay và nhiều tiện ích khác nhau. Bài viết này chúng tôi xin giới thiệu với các bạn nhỏ, các bậc phụ huynh cùng các thầy cô giáo mầm non tiểu học một công cụ vẽ hoàn chỉnh của phần mềm này. Màn hình chính của chức năng vẽ Nháy chuột trái vào biểu tượng giá vẽ   Các bạn sẽ nhìn thấy thanh công cụ vẽ, trên thanh này có rất nhiều biểu tượng, mỗi biểu tượng mang một chức năng khác nhau như: vẽ, tô, chọn màu, viết chữ… Sau đây là những tính năng cơ bản và rất bổ ích, lý thú của các chức năng này của phần mềm. 1. Vẽ bằng bút sáp màu   - Chỉnh độ lớn nhỏ của nét vẽ và chọn vẽ hình đối xứng: Để chỉnh độ lớn nhỏ của nét vẽ, bạn dùng chuột kéo thanh trượt    - Chọn màu bút vẽ: Phần dưới cùng phải màn hình là tập hợp bút sáp, mỗi bút có một màu khác nhau, nháy chuột trái để chọn chiếc bút có màu mình muốn. 2. Vẽ bằng bút nước   Ở chức năng này, các thao tác cũng tương tự như bạn sử dụng bút sáp để vẽ. Chỉ khác ở nút chỉnh độ sáng tối của màu vẽ    Chức năng này làm tương tự như khi sử dụng bút sáp và bút nước như Chọn mẫu vẽ, chỉnh độ to nhỏ của nét vẽ hay chọn màu bút. 4. Tô màu cho bức tranh Nháy chuột vào hình trên thanh công cụ vẽ, màn hình chức năng tô màu có dạng sau:  Với chức năng này, bạn không những có thể chọn được màu tô mà còn chọn được nhiều kiểu tô màu rất đẹp mắt. Việc tô màu cũng tuân thủ theo nguyên tắc cơ bản là tô màu cho vùng hiện thời được giới hạn bởi các đường viền có màu khác xung quanh. Muốn tô màu hãy nháy chuột lên vùng muốn tô màu. Hình ảnh sau cho ta biết kết quả của một lệnh tô màu nền vừa thực hiện.  Màn hình nền trên là kết quả khi chọn kiểu nền là   Một mẫu tô màu nền có hình vân hoa.  Một loại mẫu tô màu đẹp khác.  5. Vẽ hình khối Nháy chuột vào biểu tượng   Như các chức năng ở trên, phần đầu tiên bạn nhìn thấy bên dưới trái màn hình là phần chọn kiểu hình mẫu. Muốn vẽ theo mẫu nào bạn chỉ cần kích chuột vào hình bạn muốn. Chọn hệ trục và kiểu hình: Có 4 lựa chọn sau cho bạn: + Biểu tượng   + Biểu tượng   + Biểu tượng    6. Tạo ảnh chuyển động cho bức tranh của bạn Bạn nhìn thấy chú khỉ trên thanh công cụ vẽ chứ? Dùng chuột nháy vào biểu tượng   Cách thực hiện: - Không chỉ vẽ, dán hình có sẵn, tự tạo hình cho bức tranh của bạn, với chức năng này bạn có thể thấy được sự chuyển động của các hình vẽ. Hình ảnh cũng được sắp theo chủ đề để bạn tìm và vẽ theo ý muốn. Để chọn chủ đề vẽ, hãy kích chuột vào biểu tượng   8. Thêm hình ảnh có sẵn vào tranh Nháy chuột vào bức hình   Bạn cũng có thể chọn hình ảnh theo chủ đề bằng cách kích chuột vào Nút Chọn kiểu hình vẽ. Ngoài ra, nếu kích chuột vào biểu tượng    - Bạn cũng có thể lựa chọn được chủ đề thể hiện bằng cách nháy chuột chọn lĩnh vực mà bạn muốn thể hiện. - Điều chỉnh mật độ hiện hình các hình ảnh mà chiếc mũ hiện ra trong mối lần nhấn chuột bằng cách kéo thanh truợt ngang    Sau khi tạo được hình ảnh trên khung vẽ, chúng ta có thể chỉnh sửa hình ảnh theo ý muốn như sau:  Ngoài các chức năng căn chỉnh hình ảnh, chức năng này còn bao gồm cả chế độ cắt, dán toàn bộ bức tranh 11. Tập nhận biết bảng chữ cái và phát âm Để bắt đầu, bạn nháy chuột trái vào biểu tượng   Sau khi nháy chuột vào vùng chọn kiểu chữ, bạn có thể vẽ chữ bằng cách nhập từng ký tự từ bàn phím. Điều đặc biệt ở bài học này là mỗi lần bạn nhấn một ký tự bất kỳ trên bàn phím, bạn sẽ nghe được âm thanh phát âm ký tự đó bằng tiếng Anh. Chức năng này còn cho phép bạn thay đổi kiểu chữ, chỉnh độ lớn nhỏ của chữ, hướng chữ và màu sắc theo ý thích và sáng tạo riêng của người vẽ. 12. Vẽ hình bằng các bút vẽ kỳ lạ Đây là chức năng rất đặc biệt của phần mềm. Để kích hoạt chức năng này hãy nháy chuột tại biểu tượng   Với chức năng này bạn có thể dùng các nét bút “kỳ lạ” để vẽ. Các nét bút có thể là hình một chiếc ô tô, một con chim, hình các ngôi sao, .... Có rất nhiều nét vẽ kỳ lạ cho các em lựa chọn. Cũng như các chức năng khác ta có thể lựa chọn kiểu nét vẽ và màu vẽ trong khung lựa chọn phía dưới. 13. Tẩy xoá hình trên tranh Muốn tẩy những nét vẽ, hay chữ cái trên tranh hay muốn xoá toàn bộ, bạn nháy chuột trái vào biểu tượng   Sau khi chọn kiểu xóa bằng cách kích chuột vào thanh công cụ tẩy xóa ngang bên dưới bạn đưa con trỏ lên khung vẽ để tiến hành xóa hình mà bạn muốn loại bỏ. Bạn cũng có thể phục hồi thao tác trước đó bằng cách nháy chuột vào   Thay cho lời kết Các bạn nhỏ, các thầy cô giáo và các bậc cha mẹ học sinh thân mến, chúng ta vừa tham quan một lượt tất cả các chức năng vẽ rất hay của phần mềm Crayola. Ngoài chức năng chính là vẽ, phần mềm này còn có nhiều chức năng hay khác nữa, chúng tôi sẽ giới thiệu tiếp trong một bài viết khác. Phần mềm này có thể được dùng tại gia đình hoặc trên lớp học, cho các em nhỏ tự vẽ sáng tạo hoặc có thể cho một nhóm học sinh cùng giáo viên khai thác phần mềm. Phần mềm cũng có thể dùng cho giáo viên lên lớp hướng dẫn các hoạt động vui chơi, kể chuyện cho học sinh nghe, đặc biệt phù hợp cho lứa tuổi mẫu giáo, mầm non. Với các bạn nhỏ lứa tuổi từ mẫu giáo đến tiểu học, phần mềm Crayola thực sự là món quà rất bổ ích. Các em được thỏa sức sáng tạo và thể hiện mơ ước làm họa sỹ của mình với chức năng vẽ của phần mềm. Chúc các em có những giây phút thật thoải mái và vui vẻ với phần mềm Crayola. |