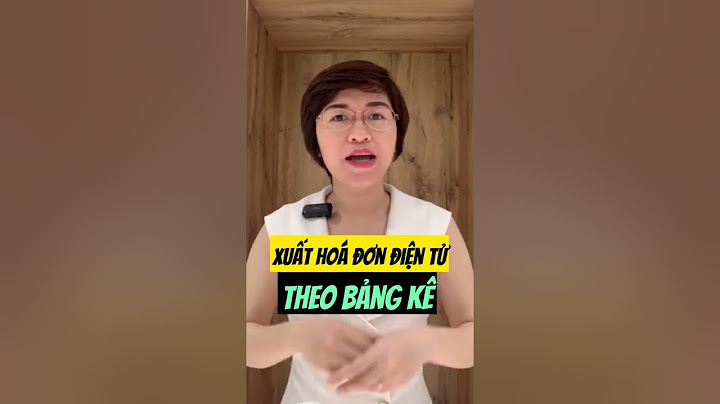Màn hình máy tính là yếu tố ảnh hưởng trực tiếp đến trải nghiệm sử dụng máy tính của bạn. Tuy nhiên sau một thời gian dài sử dụng, thiết bị có thể sẽ gặp tình trạng nhấp nháy liên tục, từ đó cản trở đến công việc của bạn. Vậy nguyên nhân dẫn đến tình trạng màn hình máy tính bị nhấp nháy là gì? Cách khắc phục ra sao? Theo dõi nội dung dưới đây để được hướng dẫn chi tiết. Show
Lỗi màn hình máy tính bị nhấp nháy liên tục không quá phổ biến nhưng nếu thiết bị của bạn đang gặp tình trạng này thì cũng đừng quá lo lắng. Sau đây là một số nguyên nhân cơ bản nhất:
 Những cách khắc phục màn hình máy tính bị nhấp nháy đơn giảnTheo dõi nội dung dưới đây để biết cách khắc phục tình trạng màn hình máy tính bị nhảy loạn đơn giản. Lưu ý những cách được Chợ Tốt hướng dẫn sau đây có thể áp dụng với mọi dòng thiết bị khác nhau như Dell, Asus, Acer, HP, Lenovo,… Kiểm tra lại nguồn điện và cáp kết nối màn hình máy tínhTrong trường hợp này, lỗi màn hình đang gặp phải có thể bắt nguồn từ nguyên do nguồn điện không đủ mạnh hoặc không ổn định. Cụ thể, nếu nguồn điện cung cấp cho máy tính quá yếu, không đủ đáp ứng được quá trình xử lý của thiết bị thì sẽ khiến cho màn hình máy tính bị giật, nháy,… Ngoài ra, nguyên nhân cũng có thể do adapter nắn dòng từ hệ thống điện lưới quốc gia hoạt động không ổn định. Từ đó dẫn đến việc dòng điện sau khi qua adapter cung cấp lên màn hình máy tính không đủ. Nếu bạn đã phát hiện ra nguyên nhân thì cách khắc phục đó là bạn nên tránh cắm chung màn hình với nhiều thiết bị tiêu thụ điện năng khác trong cùng một đường truyền tải điện. Điều này giúp đường truyền này có thể giảm tải bớt áp lực, đảm bảo điện cung cấp cho máy tính có sự ổn định hơn. Nếu nguyên nhân không phải do nguồn điện thì rất có thể cáp màn hình lỏng hoặc hư hỏng, từ đó dẫn đến sự cố màn hình laptop nhấp nháy. Lúc này bạn nên kiểm tra và tiến hành thay thế dây cáp mới để khắc phục tình trạng đang gặp phải, tránh tốn thời gian và chi phí cho việc sửa chữa. Kiểm tra Task Manager khi máy tính bị nhấp nháy màn hìnhChỉ cần truy cập vào Task Manager thì hệ thống sẽ giúp bạn tìm ra nguyên nhân vì sao màn hình máy tính bị nhấp nháy liên tục. Có 2 cách để bạn có thể mở Task Manager như sau:
Lúc này sẽ có 2 trường hợp cụ thể như sau:
 Sửa lỗi màn hình máy tính bị chớp nháy do phần mềm không tương thíchĐể chắc chắn nguyên nhân dẫn đến tình trạng này là do phần mềm không tương thích thì bạn cần kiểm tra xem bạn có đang chạy Norton Antivirus, iCloud hoặc IDT Audio không. Vì đây là những phần mềm thường gây ra hiện tượng màn hình nhấp nháy trong Windows 10; Trong trường hợp bạn không sử dụng những phần mềm trên thì có thể kiểm tra hình nền live và hãy vô hiệu hóa hoặc gỡ cài đặt nó. Cập nhật driver khi màn hình máy tính bị nháy liên tụcNếu màn hình máy tính thỉnh thoảng bị nháy, bạn kiểm tra Task Manager và biết được nguyên nhân là do driver thì hãy thực hiện 5 bước sau đây để khắc phục:
Điều chỉnh lại tần số quét (tốc độ làm mới) để phù hợp với màn hìnhMột trong những nguyên nhân màn hình máy tính bị nhấp nháy đó là tần số quét không đồng bộ với màn hình máy tính. Và để có thể khắc phục được tình trạng này, cách duy nhất là bạn phải thay đổi tần số quét theo hướng dẫn như sau: Thay đổi tần số quét với hệ điều hành Windows 10Bước 1: Đầu tiên bạn click chuột phải vào bất kỳ vị trí trống nào trên màn hình Desktop > Sau đó click chọn Display settings. Bước 2: Chọn vào tab Display rồi nhấn chọn Advanced display setting. Bước 3: Tiếp tục chọn Display adapter properties for Display 1. Bước 4: Chọn Monitor > Click vào Screen refresh rate > Sau đó chọn Apply > Cuối cùng chọn OK. Thay đổi tần số quét với hệ điều hành windows 8Tại mục Desktop, bạn nhấn phải chuột rồi chọn Screen Resolution > Sau đó chọn Advanced setting > Click để chọn Monitor là bạn có thể tiến hành thiết lập tần số quét (Hertz). Điều chỉnh tần số quét với hệ điều hành windows 7Bạn vào Start nằm ở góc dưới bên trái màn hình máy tính > Click vào Control Panel > Tìm và chọn mục Adjust Screen Resolution > Nhấn để chọn Screen Resolution > Chọn Advandced Settings > Cuối cùng click chọn Monitor là có thể bắt đầu thiết lập tần số quét (Hertz). Sửa lỗi màn hình máy tính bị nhấp nháy bằng cách vô hiệu hóa Problem Reports Control Panel Support và Windows Error Reporting ServiceProblem Reports and Solution Control Panel Support và Windows Error Reporting Service là hai Windows service đóng vai trò quan trọng. Nhưng trong quá trình hoạt động, đôi khi chúng sẽ can thiệp vào hệ điều hành Windows và gây ra sự cố khiến màn hình máy tính bị nhấp nháy liên tục. Và để có thể vô hiệu hóa chúng, khắc phục tình trạng lỗi đang gặp phải, hãy thực hiện như sau:
Khắc phục tình trạng màn hình trình duyệt của máy tính bị nhấp nháyCách khắc phục màn hình máy tính bị nháy trong trường hợp này gồm 3 bước như sau:
Thay đổi độ phân giải màn hình máy tính khi màn hình máy tính bị nhấp nháyĐộ phân giải màn hình không tương thích cũng là một trong những nguyên nhân dẫn đến tình trạng màn hình máy tính bị nhấp nháy. Để khắc phục tình trạng này, cách duy nhất là bạn phải điều chỉnh độ phân giải lại sao cho phù hợp với màn hình thiết bị của mình.  Trên đây là tất cả những cách sửa chữa mà Chợ Tốt muốn giới thiệu với bạn để khắc phục tình trạng màn hình máy tính bị nhấp nháy. Hi vọng những chia sẻ trên sẽ hữu ích với bạn, giúp bạn có trải nghiệm sử dụng thiết bị tốt nhất. |