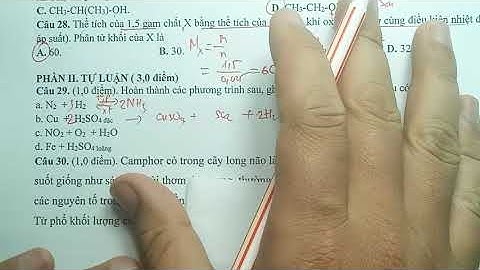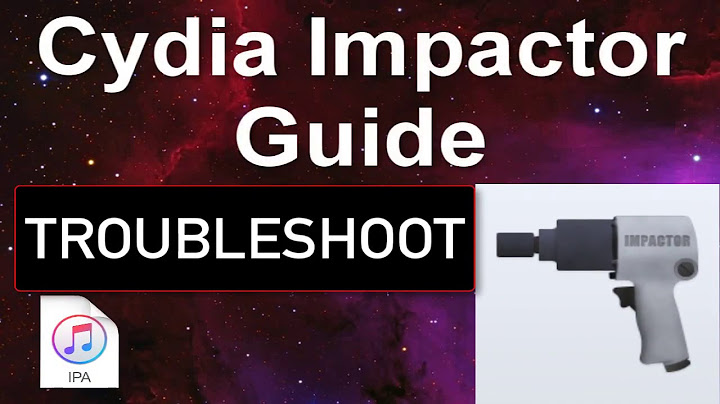Khi bạn nạp khổ giấy khác vào khay, bạn phải thay đổi thiết đặt Khổ giấy trong máy hoặc trên máy tính của mình cùng lúc. - Mở nắp lưng của máy (khay đầu ra hướng lên).
Máy tự động bật chế độ Nạp bằng tay khi bạn nạp giấy vào khe nạp bằng tay.
- Trên mặt trước của máy, mở nắp khe nạp bằng tay.
- Sử dụng cả hai tay để trượt thanh dẫn giấy của khe nạp bằng tay cho vừa với độ rộng của giấy bạn đang sử dụng.
- Dùng cả hai tay, nạp hoàn toàn một tờ giấy vào khe nạp bằng tay cho đến khi cạnh trước chạm vào trục lăn nạp giấy. Khi cảm thấy máy kéo giấy vào trong, hãy thả ra.
- Nạp giấy vào khe nạp bằng tay với bề mặt in ngửa lên.
- Kéo giấy ra hoàn toàn khi bạn phải nạp lại giấy vào khe nạp bằng tay.
- Không đặt nhiều hơn một tờ giấy vào khe nạp bằng tay cùng một lúc vì điều này có thể gây kẹt giấy.
- Đảm bảo rằng giấy nằm thẳng và đúng vị trí trong khe nạp bằng tay. Nếu không, giấy có thể không được nạp đúng, dẫn đến bản in bị lệch hoặc kẹt giấy.
- Gửi lệnh in của bạn đến máy.
Thay đổi các tùy chọn in của bạn trong màn hình In trước khi gửi lệnh in từ máy tính của bạn.
Sau khi trang đã in ra khỏi mặt sau của máy, nạp trang giấy tiếp theo vào khe nạp bằng tay. Lặp lại đối với mỗi trang bạn muốn in. Máy in Brother sau khi in một thời gian thì sẽ hết số trang mà nhà sản xuất đưa ra cho mỗi hộp mực, Trên máy sẽ báo đèn mực hoặc trên màn hình LCD sẽ báo “Replace toner”. Lúc này bạn cần phải nạp mực vào máy in. Nhưng có một vấn đề xảy ra là sau khi nạp mực đầy máy vẫn báo hết mực và không cho in. Máy in brother Reset máy in Brother HL 2321D HL2361DN không cần bánh răngVấn đề trên là lỗi thường gặp sau khi nạp lại mực cho máy in brother nên bạn không cần phải lo lắng, sau khi đọc qua bài hướng dẫn này của chúng tôi. Reset máy brother có 2 cách reset máy brother là reset bằng nhông và reset trực tiếp trên máy, nhưng đối với những dòng Brother HL 2321D HL 2361DN thì chỉ cần reset trên máy là được. Cách này sử dụng chung cho các dòng máy in brother sau: HL2321D, HL2361DN
HL 2366DW, HL 2540DN… Các bạn làm theo hướng dẫn sau. Tắt nguồn – Mở nắp máy in –Nhấn giữ nút Go – Bật nguồn –Vẫn giữ nút Go từ 15–20s – Thả nút Go đợi khoảng 5s – Nhấn nút GO 9 lần – Đợi khoảng 5s – Nhấn nút Go 5 lần – Đợi khoảng 5s đóng nắp máy lại là xong.
Hướng dẫn sử dụng trực tuyếnHL‑L2300D / HL‑L2320D / HL‑L2321D / HL‑L2340DW / HL‑L2360DN / HL‑L2361DN / HL‑L2365DW / HL‑L2366DW - Trước khi bạn sử dụng máy Brother
- Trình duyệt được khuyến nghị
- Model áp dụng
- Định nghĩa các mục lưu ý
- Lưu ý quan trọng
- Giới thiệu về máy Brother của bạn
- Hình chiếu mặt trước và hình chiếu mặt sau
- Tổng quan về bảng điều khiển
- Dạng hoạt động và chỉ báo đèn LED (đối với model không có màn hình LCD)
- Thông báo trạng thái (đối với model có màn hình LCD)
- Truy cập Brother Utilities (Windows®)
- Xử lý giấy
- Nạp và in bằng khay giấy
- Nạp và in giấy trong Khe nạp bằng tay
- Nạp và in Giấy thường, Giấy mỏng, Giấy tái chế và Giấy bông trong Khe nạp bằng tay
- Nạp và in trên Giấy dày và Nhãn trong Khe nạp bằng tay
- Nạp và in lên phong bì trong khe nạp bằng tay
- Thiết đặt kiểm tra khổ giấy
- Vùng không thể in
- Sử dụng giấy đặc biệt
- In
- Trước khi in
- In từ máy tính của bạn (Windows®)
- Phương thức in cơ bản (Windows®)
- In tài liệu (Windows®)
- Xem trước khi in (Windows®)
- Thay đổi khổ giấy (Windows®)
- Tạo khổ giấy tùy chỉnh (Windows®)
- Thay đổi hướng bản in của bạn (Thẳng đứng hoặc Nằm ngang) (Windows®)
- In nhiều bản sao của cùng một tài liệu (Windows®)
- Thay đổi loại phương tiện (Windows®)
- Thay đổi độ phân giải (Windows®)
- Thay đổi thiết đặt in (Windows®)
- Cải thiện in màu Xám (Windows®)
- Cải thiện in hoa văn (Windows®)
- Cải thiện in đường mảnh (Windows®)
- In nhiều hơn một trang trên một tờ giấy (N trong 1) (Windows®)
- In dưới dạng áp phích (Windows®)
- In lên cả hai mặt giấy (Windows®)
- In dưới dạng cuốn sổ tay (Windows®)
- Thay đổi nguồn giấy (Windows®)
- Phương thức in nâng cao (Windows®)
- In ở chế độ tiết kiệm mực in (Windows®)
- In co giãn (Windows®)
- In ngược (Windows®)
- Thêm hình chìm mờ vào tài liệu in (Windows®)
- In ngày, thời gian và tên người dùng đăng nhập máy tính lên tài liệu (In đầu trang-chân trang) (Windows®)
- Sử dụng Macro từ máy tính của bạn (Windows®)
- Điều chỉnh mật độ in (Windows®)
- Giảm quăn giấy (Windows®)
- Cải thiện khả năng hiện mực (Windows®)
- Bỏ qua trang trắng (Windows®)
- In văn bản bằng mực đen (Windows®)
- Lưu tập tin lưu trữ của dữ liệu in (Windows®)
- Chọn cấu hình in (Windows®)
- Thêm cấu hình in
- Xóa cấu hình in
- Thay đổi thiết đặt in mặc định (Windows®)
- Giám sát trạng thái máy từ máy tính của bạn (Windows®)
- In từ máy tính của bạn (Macintosh)
- In tài liệu (Macintosh)
- Thiết đặt tùy chọn in (Macintosh)
- In ở chế độ tiết kiệm mực in (Macintosh)
- In nhiều bản sao của cùng một tài liệu (Macintosh)
- In lên cả hai mặt giấy (Macintosh)
- Thay đổi khổ giấy (Macintosh)
- Tạo khổ tùy chỉnh (Macintosh)
- Thay đổi hướng bản in của bạn (Thẳng đứng hoặc Nằm ngang) (Macintosh)
- In nhiều hơn một trang trên một tờ giấy (N trong 1) (Macintosh)
- In ngược (Macintosh)
- Lật ngang (Macintosh)
- In co giãn (Macintosh)
- Thay đổi loại phương tiện (Macintosh)
- Thay đổi độ phân giải (Macintosh)
- Thu nhỏ hoặc phóng to bố cục tài liệu (Macintosh)
- Thay đổi nguồn giấy (Macintosh)
- Thay đổi chất lượng đồ họa (Macintosh)
- Giảm quăn giấy (Macintosh)
- Cải thiện khả năng hiện mực (Macintosh)
- Điều chỉnh mật độ in (Macintosh)
- Bỏ qua trang trắng (Macintosh)
- Giám sát trạng thái máy từ máy tính của bạn (Macintosh)
- Điều chỉnh các thiết đặt in từ bảng điều khiển của máy
- Hủy công việc in
- Thay đổi thiết đặt in 2 mặt
- Tự động tiếp tục
- Khôi phục thiết đặt mặc định theo nhà máy của máy in
- In danh sách phông bên trong
- In danh sách thiết đặt máy in
- In thử
- Xử lý sự cố
- Vấn đề khi in
- Vấn đề về mạng
- Thông báo lỗi đối với HL-L2340DWHL-L2365DWHL-L2366DW
- Tôi có thể tìm thiết đặt mạng của máy Brother ở đâu?
- Tôi không thể hoàn tất việc cấu hình cài đặt mạng không dây.
- Sử dụng Công cụ sửa chữa kết nối mạng (Windows®)
- Không tìm thấy máy Brother của tôi trên mạng trong khi cài đặt trình điều khiển máy in.
- Máy Brother của tôi không thể in qua mạng.
- Không tìm thấy máy Brother của tôi trên mạng ngay cả khi đã cài đặt thành công.
- Thiết đặt bảo mật của tôi không hoạt động đúng.
- Tôi muốn kiểm tra xem thiết bị mạng của mình có đang hoạt động chính xác không.
- Vấn đề khác
- Thông báo lỗi và bảo trì
- Chỉ báo lỗi và bảo trì
- Dọn sạch giấy kẹt
- Giấy bị kẹt trong khay giấy
- Giấy bị kẹt ở phía sau máy
- Giấy bị kẹt bên trong máy
- Giấy bị kẹt trong khay in 2 mặt
- Cải thiện chất lượng in
- Thông tin về máy
- Kiểm tra số sê-ri
- Kiểm tra phiên bản firmware
- Chức năng đặt lại
- Đặt lại mạng
- Đặt lại theo nhà máy
- Đặt lại thiết đặt
- Bảo trì thường lệ
- Thay thế vật tư
- Tìm hiểu về hộp mực
- Thay hộp mực
- Tìm hiểu về bộ trống mực
- Thay bộ trống mực
- Vệ sinh máy
- Vệ sinh dây corona
- Vệ sinh bộ trống mực
- Vệ sinh trục cuộn lấy giấy
- Kiểm tra tuổi thọ còn lại của các bộ phận
- Đóng gói và vận chuyển máy Brother của bạn
- Thiết đặt máy
- Thiết đặt chung
- Thiết đặt đếm ngược vào chế độ ngủ
- Giới thiệu về Chế độ ngủ sâu
- Thiết đặt chế độ tự động tắt nguồn
- Thiết đặt chế độ tiếp tục
- Thiết đặt chế độ tiết kiệm mực in
- Thiết đặt chế độ im lặng
- Bảng menu (đối với model có màn hình LCD)
- Truy cập các menu và thay đổi các thiết đặt của máy
- Bảng thiết đặt
- Cách cài đặt phần mềm Remote Printer Console (chỉ dành cho Windows®)
- Thông số kỹ thuật
- Thông số kỹ thuật chung
- Thông số kỹ thuật của phương tiện in
- Thông số kỹ thuật của máy in
- Thông số kỹ thuật giao diện
- Giao thức và tính năng bảo mật được hỗ trợ
- Thông số kỹ thuật yêu cầu đối với máy tính
- Thông số kỹ thuật của vật tư
|