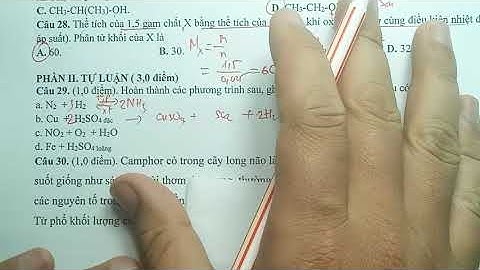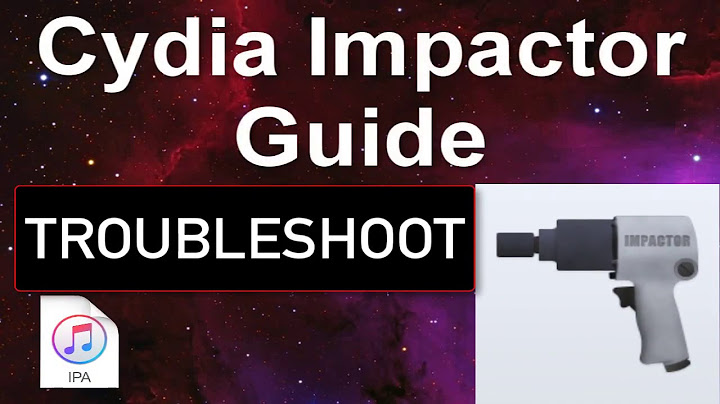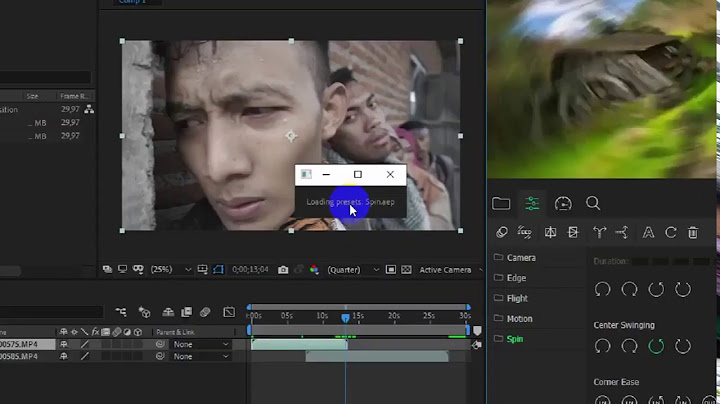Lỗi CPU 100% là một vấn đề phổ biến mà nhiều người dùng máy tính gặp phải. Khi CPU hoạt động ở mức tải cao, máy tính có thể trở nên chậm chạp, đáp ứng chậm và gây khó khăn trong việc thực hiện các tác vụ. Trong bài viết này, Khóa Vàng sẽ giúp bạn khám phá nguyên nhân gây ra lỗi CPU 100% và cung cấp một số giải pháp để khắc phục vấn đề này, tái lập hiệu suất tối ưu cho hệ thống máy tính của mình. Show
1. CPU bị lỗi 99, 100% là gì? Khi CPU (Central Processing Unit) bị lỗi 99% hoặc 100%, đó là một tình trạng mà CPU hoạt động ở mức tải cao gần tối đa, tận dụng hầu hết khả năng xử lý của nó. Điều này có thể xảy ra khi có một hoặc nhiều tiến trình hoặc ứng dụng đang sử dụng CPU một cách lạm dụng, gây ra sự chậm chạp và giảm hiệu suất làm việc của hệ thống. 2. Nguyên nhân gây ra lỗi 100% CPU Lỗi 100% CPU có thể có nhiều nguyên nhân, dưới đây là một số nguyên nhân phổ biến gây ra tình trạng này:
Để khắc phục lỗi 100% CPU, người dùng có thể thực hiện các biện pháp như tắt các tiến trình không cần thiết, quét và diệt malware, kiểm tra và sửa chữa lỗi hệ điều hành, điều chỉnh các thiết lập overclocking, và kiểm tra và bảo trì phần cứng hệ thống. 3. 14 Cách xử lý và khắc phục lỗi 100% CPUĐể giúp bạn xử lý và khắc phục lỗi CPU 100%, dưới đây là 14 cách thực hiện. Mời bạn tham khảo: Lưu ý: Trước khi thực hiện bất kỳ biện pháp nào, hãy sao lưu dữ liệu quan trọng và đảm bảo tránh bị mất khi bạn đang thao tác. 3.1 Lỗi CPU 100% do WMI Provider Host Lỗi CPU 100% do WMI Provider Host là một vấn đề phổ biến mà nhiều người dùng gặp phải. WMI Provider Host là một dịch vụ trong hệ điều hành Windows được sử dụng để quản lý và cung cấp thông tin về các thành phần phần cứng và phần mềm trên máy tính. Tuy nhiên, đôi khi dịch vụ này có thể gây tải CPU cao đột ngột. Để khắc phục lỗi CPU 100% do WMI Provider Host, bạn có thể thực hiện các biện pháp sau:


3.2 Lỗi CPU quá tải do System Idle Process Lỗi CPU quá tải do tiến trình System Idle Process là một tình trạng khá đặc biệt. Trong hệ điều hành Windows, tiến trình System Idle Process hiển thị mức tải CPU gần như 100% khi không có bất kỳ tác vụ nào đang chạy. Điều này không phải là lỗi, mà là cách mà hệ điều hành hiển thị việc sử dụng CPU. Tiến trình System Idle Process thực tế không tiêu thụ tài nguyên CPU, mà chỉ hiển thị tỷ lệ sử dụng CPU còn lại. Nếu bạn thấy tiến trình System Idle Process hiển thị 100% và các tiến trình khác đang sử dụng CPU rất ít, đó không phải là lỗi và không ảnh hưởng đến hiệu suất hệ thống của bạn. Để xác định xem có vấn đề gì khác đang gây quá tải CPU, bạn có thể thực hiện các biện pháp sau:
3.3 Lỗi CPU quá tải 99% do Svchost.exe (netsvcs) Tiến trình Svchost.exe (netsvcs) là một tiến trình hệ thống trong hệ điều hành Windows, được sử dụng để chạy các dịch vụ hệ thống khác nhau. Tuy nhiên, đôi khi tiến trình này có thể gây quá tải CPU. Để khắc phục lỗi CPU quá tải 99% do Svchost.exe (netsvcs), bạn có thể thực hiện các biện pháp sau: Bước 1: Nhấn phím “Windows” và chọn “Control Panel”, sau đó chọn “Network and Internet” rồi chọn “Network and Sharing Center”    Bước 2: Kế tiếp, chọn “Change advanced sharing settings”  Bước 3: Và cuối cùng click vào ô chọn “Turn off network discovery”. Chọn “Save change” để lưu các lựa chọn.  Bước 4: Nhấn “Windows” và chọn “Settings”. Bước 5: Chọn “Update & Security”  Bước 6: Chọn “Delivery Optimization”. Sau đó chọn “Advanced options”  Bước 7: Thực hiện các thiết lập như bên dưới.  3.4 Restart laptop/PC Một cách đơn giản để xử lý lỗi CPU quá tải là khởi động lại laptop hoặc PC của bạn. Việc khởi động lại sẽ làm cho hệ thống khởi động lại từ đầu, giúp làm sạch bộ nhớ và đặt lại các tiến trình. Khi máy tính được khởi động lại, các tiến trình không cần thiết hoặc bị treo có thể được giải phóng, giúp giảm tải CPU và cải thiện hiệu suất hệ thống. Đây là một biện pháp đơn giản nhưng hiệu quả để giải quyết các vấn đề tạm thời về quá tải CPU. Để khởi động lại máy tính, bạn chỉ cần nhấn nút Restart (khởi động lại) trong menu Start hoặc sử dụng lệnh Restart trong quản lý nguồn điện trên máy tính của bạn. Sau khi máy tính được khởi động lại, hãy theo dõi tình trạng tải CPU để xem liệu lỗi quá tải CPU có được khắc phục hay không. Lưu ý: Khởi động lại máy tính chỉ là một biện pháp tạm thời và có thể không giải quyết được nguyên nhân gốc của lỗi CPU quá tải. Nếu tình trạng quá tải CPU tiếp tục xảy ra sau khi khởi động lại, hãy xem xét thực hiện các biện pháp khác để khắc phục vấn đề. 3.5 Kiểm tra và tắt ứng dụng hoạt động nền (chạy ngầm) Để xử lý lỗi CPU quá tải, một trong những biện pháp quan trọng là kiểm tra và tắt các ứng dụng đang hoạt động nền (chạy ngầm) trên máy tính của bạn. Điều này giúp giảm tải CPU và giành thêm tài nguyên cho các tác vụ chính. Kiểm tra và tắt các ứng dụng hoạt động nền bằng cách: Mở Task Manager (dùng tổ hợp phím Ctrl+Shift+ESC) và chọn Tab Startup. Click chuột phải vào các tiến trình đang chạy, chọn Disable để tắt chúng.  Bằng cách kiểm tra và tắt các ứng dụng hoạt động nền không cần thiết, bạn có thể giảm tải CPU và cải thiện hiệu suất hệ thống. Tuy nhiên, hãy chắc chắn rằng bạn không tắt các tiến trình hệ thống quan trọng và các ứng dụng cần thiết để đảm bảo hoạt động ổn định của máy tính. 3.6 Cập nhật driver Cập nhật driver là một biện pháp quan trọng để xử lý lỗi CPU quá tải và cải thiện hiệu suất hệ thống. Đảm bảo rằng các driver trên máy tính của bạn được cập nhật mới nhất giúp tăng khả năng tương thích và ổn định của hệ thống. Lưu ý: Nếu bạn không chắc chắn về việc tải và cài đặt driver, hãy tham khảo hướng dẫn từ nhà sản xuất hoặc tìm kiếm hỗ trợ từ cộng đồng trực tuyến. Hãy chắc chắn tạo sao lưu dữ liệu quan trọng trước khi cập nhật driver để tránh mất dữ liệu không mong muốn. 3.7 Kiểm tra và sửa lỗi Windows Update Nguyên nhân cuối cùng làm cho CPU quá tải là hệ điều hành, đối với Windows 10 nhà phát hành trang bị vào rất nhiều hiệu ứng, giao diện và tính năng nâng cao (cho dù bạn chưa sử dụng bao giờ). Những yếu tố này vượt ngoài khả năng cấu hình phần cứng của bạn làm cho CPU liên tục quá tải. Cách giải quyết khá đơn giản, bạn có thể hạ cấp về các phiên bản hệ điều hành nhẹ hơn, ví dụ như Windows 7 Home. 3.8 Chỉnh sửa file TimeBroker trong RegistryTimeBroker là một dịch vụ trong hệ điều hành Windows được sử dụng để quản lý và đồng bộ thời gian của các ứng dụng. Tuy nhiên, đôi khi có thể xảy ra lỗi trong quá trình này, gây quá tải CPU. Dưới đây là các bước để chỉnh sửa file TimeBroker trong Registry: Bước 1: Mở hộp thoại Run bằng tổ hợp phím Windows + R, nhập regedit.  Bước 2: Tìm file TimeBroker theo đường dẫn: HKEY_LOCAL_MACHINE \ SYSTEM \ CurrentControlSet \ Services \ TimeBrokerSvc  Bước 3: Nhìn sang khung bên phải, bạn tìm file có tên Start > click chuột phải > chọn Modify.  Bước 4: Ở mục Value data, đổi giá trị thành 4. Chọn OK.  3.9 Dọn dẹp virus/malware Một trong những nguyên nhân gây quá tải CPU là sự hiện diện của virus hoặc phần mềm độc hại trên máy tính. Sử dụng phần mềm diệt virus hoặc chống malware để quét và loại bỏ các tệp tin độc hại khỏi hệ thống của bạn. Chạy quét toàn bộ hệ thống và xóa bỏ các tệp tin đáng ngờ hoặc không cần thiết. 3.10 Trình diệt virus gây quá tải CPU Tuy nhiên, một số trình diệt virus có thể gây tải cao cho CPU trong quá trình quét hoặc bảo vệ hệ thống. Trong trường hợp này, bạn có thể thử tắt tạm thời trình diệt virus hoặc chuyển sang một trình diệt virus khác có hiệu suất tốt hơn. 3.11 Tắt tính năng Share P2P Tính năng chia sẻ ngang hàng (P2P) trong Windows có thể làm tăng tải CPU, đặc biệt khi hệ thống đang tải hoặc cập nhật tập tin. Để giảm tải CPU, bạn có thể tắt tính năng Share P2P trong cài đặt Windows Update. 3.12 Chỉnh sửa cài đặt thông báo trên Windows Các thông báo có thể làm gián đoạn và tăng tải CPU. Bạn có thể chỉnh sửa cài đặt thông báo trên Windows để giảm số lượng thông báo xuất hiện hoặc tắt thông báo không cần thiết: Bước 1: Mở Settings của Windows. Chọn System.  Bước 2: Chọn thẻ Notification & actions ở khung bên trái.  Bước 3: Tắt mục Get tips, tricks, and suggestions as you use Windows. 3.13 Điều chỉnh cài đặt năng lượngPower Options có tác động đáng kể đến hiệu suất PC của bạn. Nếu PC, laptop của bạn đang bật Power saver, đặc biệt là bạn đã thay đổi cài đặt gói của nó, điều đó sẽ khiến CPU của bạn trở nên cao hơn. Các bước để khắc phục tình trạng sử dụng CPU cao như sau. Bước 1: Chọn Hardware and Sound sau khi bạn khởi chạy Control Panel và nhấp vào Power Options. Bước 2: Sau đó chọn Balanced nếu PC, laptop của bạn đang bật Power saver.  Bước 3: Sau đó nhấp vào Change plan settings bên cạnh Cân bằng. Bước 4: Bây giờ, bạn chỉ cần nhấp vào Restore defaults settings for this plan và nhấn OK để thực hiện thay đổi.  3.14 Làm sạch các thành phần phần cứng Máy tính có thể tích lũy bụi và nhiệt độ cao có thể làm tăng tải CPU. Làm sạch các thành phần phần cứng bên trong máy tính, như quạt và tản nhiệt, để đảm bảo luồng không khí tốt hơn và giảm nhiệt độ hoạt động. Lưu ý: Khi thực hiện các biện pháp này, hãy tuân thủ hướng dẫn từ các nhà sản xuất và đảm bảo tạo sao lưu dữ liệu quan trọng trước khi thực hiện bất kỳ thao tác làm sạch nào. 4. Tổng kếtTrên đây là một số thông tin về lỗi CPU 100% và các biện pháp khắc phục phổ biến. Khi gặp tình trạng CPU quá tải, đây là một vấn đề có thể gây gián đoạn và ảnh hưởng đến hiệu suất và trải nghiệm sử dụng của chúng ta. Tuy nhiên, thông qua việc xác định nguyên nhân và áp dụng các biện pháp khắc phục phù hợp, chúng ta có thể giảm tải CPU và cải thiện hiệu suất hệ thống. Tại sao CPU hoạt động 100%?Nguyên nhân gây ra lỗi 100% CPU Lỗi 100% CPU thường gây ra hiện tượng giật, lag trên những thiết bị như laptop, PC chạy trên Windows 10 và 11. Lỗi này thường xuất phát từ: - Các chương trình chạy ngầm rất nặng. - Lỗi xung đột hệ thống giữa các Windows Service. CPU usage 100 là gì?Nếu thấy tiến trình chạy nền có tên như Runtime Broker, Trình Quản lý Phiên Windows hoặc Cortana nằm ở trên cùng cột CPU khi chạm mức sử dụng 100% CPU thì tức là bạn đang gặp vấn đề. Các tiến trình Windows này chỉ nên sử dụng một lượng nhỏ sức mạnh xử lý hoặc bộ nhớ - thông thường là 0% hoặc 1%. CPU hoạt động bảo nhiêu là đủ?Mức sử dụng CPU bao nhiêu là bình thường? Mức sử dụng CPU bình thường thường dao động trong khoảng từ 10% đến 50% tùy thuộc vào tình trạng hoạt động của máy tính và các ứng dụng đang chạy trên nó. Khi các ứng dụng nặng hoặc các tác vụ đòi hỏi nhiều tài nguyên chạy trên máy tính, mức sử dụng CPU có thể tăng lên đáng kể. File System Idle Process là gì?System Idle Process là tác vụ quan trọng trên máy tính với tính năng giúp giữ cho CPU luôn trạng thái sẵn sàn và đáp ứng ngay lập tức các yêu cầu từ người dùng. System Idle Process trong mục Details của Task Manager là tiến trình cho biết % CPU đang rảnh rỗi. |