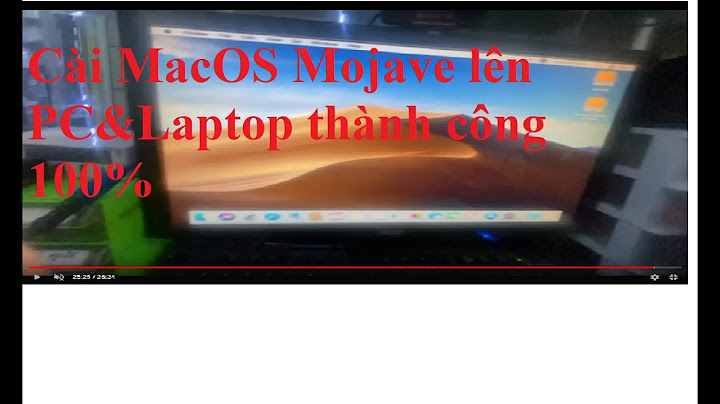If you try playing a song or video clip with Windows Media Player, and encounter an “unknown error” or “file corrupted” error on a file you know should play (because you have played it before), a file WMP needs to function may have been inadvertently damaged. These steps can cure the ‘glitch’, and get your music playing again. Show
 Didn’t work? Let’s tell Windows to repair itself.
When the file checker is running, you will see a black screen with white lettering telling you the progress. The sfc tool can take a while to complete, a half hour or more. The sfc /scannow command scans all protected system files and replaces incorrect versions with correct Microsoft versions. This should restore your ability to play your media files. If not, you may next want to run a special “Fix It” script from Microsoft. (Click on the image below).  If those two do not get you going again, you probably have more serious issues going on, and may need to consult a pro, like me (shameless plug). Today’s reco: The Simplest Way to Print A List of Filenames In A Folder “Have a large listing of music files, movie files, picture files, etc…? I bet there has been the occasion that you wished there was a simple way to get a printout of those listings. There is and..” Read more.. Today’s quote: “Too often we underestimate the power of a touch, a smile, a kind word, a listening ear, an honest compliment, or the smallest act of caring, all of which have the potential to turn a life around.” ~ Leo Buscaglia Copyright 2007-2011 © “Tech Paul” (Paul Eckstrom). All Rights Reserved. - December 12, 2011 - Posted by | advice, computers, digital music, digital Video, how to, Microsoft, PC, performance, software, tech, troubleshooting | file corruption, fix, how to, Microsoft, repair, software, song, troubleshoot, unknown error, video, windows media player WMP 12 is the latest version of WMP for Windows 7. That's the reason this error - there are no available updates for WMP, because you already have the latest version. Even if there's a newer build, there is no reason updating WMP anyway. Have you tried playing a video in Windows Media Player, and it displayed the “Windows Media Player encountered a problem while playing the file” error message? You don’t need to worry. We’ve prepared a detailed guide to help you understand and solve the problem. You’ll learn what the “Windows Media Player encountered a problem while playing the file” error message is and what causes it. Moreover, you’ll discover the nine best ways to fix the problem. Our guide will help you eliminate the Windows Media Player error quickly. In this articleWhat Is the “Windows Media Player Encountered a Problem While Playing the File” Message?Windows Media Player, or WMP, is a built-in media player on Windows OS. You can use it to play audio and video files. However, users have reported experiencing some technical issues with Windows Media Player. One of the most common errors is “Windows Media Player encountered a problem while playing the file.” This message displays when you want to play a file in WMP, but you can’t because the error stops you. The “Windows Media Player encountered a problem while playing the file” message can appear when opening specific video file formats, like MOV, AVI, or WAV. Even though most apps support them, and people widely use them, Windows Media Player can sometimes encounter problems playing them. Causes of Windows Media Player IssuesSeveral reasons can cause the “Windows Media Player encountered a problem while playing the file” error. As we mentioned, the problem can be the file format or something else entirely. These are the most common causes of the Windows Media Player issues:
Causes Fixes Unsupported video file format Use a different media player Convert files to another format Damaged or corrupted video file Use a video repair tool Use VLC media player to repair files Outdated or faulty media player Update Windows Media Player Reinstall Windows Media Player Outdated graphic card driver Update the graphics driver Outdated codecs Install the latest codecs Software issues Use Windows Troubleshoot Windows Media Player Encountered a Problem While Playing the File – Top FixesNow that we’ve established the possible causes of your “Windows Media Player encountered a problem while playing the file” error message, it’s time to fix it. We’ve prepared nine best methods to eliminate your WMP error and step-by-step instructions for each. Fix 1: Use a Different Media PlayerIf your Windows Media Player displays the “Windows Media Player encountered a problem while playing the file” error message, it may not support your video file format. However, you can still play your video using a different media player, such as VLC, GOM Player, DivX, etc. Fix 2: Use a Video Repair ToolIf Windows Media Player displays the error message and won’t play your video file, your file could be damaged or corrupted. Thus, you’ll need to repair the video before playing it. A reliable video repair tool like Wondershare Repairit can fix the video for you. Wondershare Repairit can repair videos in just a few clicks. It supports numerous video file formats, like MP4, MOV, AVI, FLV, M4V, MKV, and 3GP, and can fix files regardless of size. Moreover, Wondershare Repairit has two modes—Basic and Advanced Repair—from which you can choose depending on the severity of the file corruption. Follow these steps to repair video files using Wondershare Repairit: Step 1: Install and open Wondershare Repairit on your computer. Step 2: Select Video Repair and click Add to upload video files.  Step 3: The program will display the uploaded videos that need fixing. Click Repair to start the process.  Step 4: Once the process is complete, click OK.  Step 5: Preview the repaired videos by clicking Preview. Click Save if everything is in order.  Step 6: Select a different, safe location for your repaired video files.  Step 7: You’ll see a dialog box when the program saves your repaired video files. Click OK.  Fix 3: Convert Files to a Different FormatThe problem behind the “Windows Media Player encountered a problem while playing the file” error message can be the video file format. If Windows Media Player doesn’t support your video file format, you won’t be able to play it. However, you can convert your video file to a different format and fix the problem. Follow these steps to do so: Step 1: Go to the folder containing your video file and open it. Step 2: Click File to open a drop-down menu and select Save as.  Step 3: Choose the desired file format in the dialog box.  Step 4: Click Save.  Fix 4: Update Your Media PlayerKeeping your media player up to date is crucial. If your Windows Media Player is out-of-date, you could encounter the error message and be unable to use Windows Media Player correctly. Thus, updating the WMP can solve the problem. Follow these steps to update Windows Media Player: Step 1: Open Windows Media Player on your computer. Step 2: Click Help and select Check for updates.  Step 3: Windows Media Player will check for updates. If there’s an available update, it’ll install it automatically. Fix 5: Reinstall the Media PlayerBesides being out-of-date, your Windows Media Player could be faulty. If the program is damaged or corrupted, you can fix the problem by uninstalling it and installing the latest version. Reinstalling Windows Media Player will refresh the program and eliminate the “Windows Media Player encountered a problem while playing the file” error message. Follow these steps to reinstall Windows Media Player: Step 1: Click the Windows button and type features into the search box. Step 2: Click Turn Windows features on or off.  Step 3: Find Media Features and expand it. Step 4: Untick the Windows Media Player checkbox and click OK.  Step 5: Restart your computer. Step 6: Navigate to Turn Windows features on or off again and scroll back to the Media Features. Step 7: Tick the Windows Media Player checkbox and click OK.  Step 8: Restart your computer again. This process will reinstall Windows Media Player. Fix 6: Use Windows TroubleshootAnother reason for your Windows Media Player to display the “Windows Media Player encountered a problem while playing the file” error message could be software issues. Fortunately, you can fix them with a Windows troubleshooter. Windows uses troubleshooters to fix problems with your software. If other solutions fail, your video files and Windows Media Player might be error-free but still malfunction due to underlying software issues. Thus, you can use Windows Troubleshoot to fix the problem and try playing your video in Windows Media Player again. Follow these steps to use a Windows troubleshooter: Step 1: Click the Windows key and open Settings. Step 2: Go to Update & Security and click Troubleshoot.  Step 3: Select the adequate troubleshooting type and click Run the troubleshooter.  Step 4: Follow the on-screen instructions while your chosen Windows troubleshooter runs. Step 5: Once the process fixes your Windows software, restart your computer. Fix 7: Update the Graphics Card DriversIf you use the wrong graphics card drivers or they need an update, you can run into problems with Windows Media Player. Outdated graphics card drivers can cause the “Windows Media Player encountered a problem while playing the file” error message to appear and prevent you from playing your videos. Thus, updating your graphics card drivers can solve the problem. However, you must first check if they need an update. Follow these steps: Step 1: Click the Windows button, search for Device Manager, and open it.  Step 2: Expand Display adapters. Step 3: Right-click your GPU and select Properties.  Step 4: Switch to the Driver tab and write your GPU model and version number on paper.  Step 5: Once you note the graphics driver version, check if it needs an update. To do that, go to your graphics card manufacturer’s website and check their latest drivers. Step 6: If the version online matches your GPU driver version, you don’t need an update. Otherwise, install the newest version from your GPU manufacturer’s official website. Fix 8: Use VLC Media Player to Repair FilesVLC is a media player that primarily plays audio and video files, like Windows Media Player. However, besides its primary function, VLC Media Player offers a repair feature to help you fix minor video corruption. However, VLC Media Player can only fix videos in AVI file format. Thus, if your video is in a different file format, change it to AVI. Then, follow these steps to use VLC Media Player to repair your video file: Step 1: Open VLC Media Player. Step 2: Click Tools at the top of the screen and select Preferences.  Step 3: That will open the Simple Preferences window. Go to the Input / Codecs section.  Step 4: You’ll see a drop-down list under Damaged or incomplete AVI file. Click it and select Always Fix.  Step 5: Click Save to apply the changes. ConclusionYou can’t play your video in Windows Media Player because it displays the “Windows Media Player encountered a problem while playing the file” error message. Various reasons can cause it, like unsupported video file format, damaged or corrupted video files, software issues, or outdated WMP, graphics drivers, and codecs. Fortunately, you can resolve this WMP issue using a different media player, converting the video to another format, or repairing the file in Wondershare Repairit. You can also update or reinstall WMP, use a Windows troubleshooter, update graphics drivers, or fix files in VLC Media Player. |