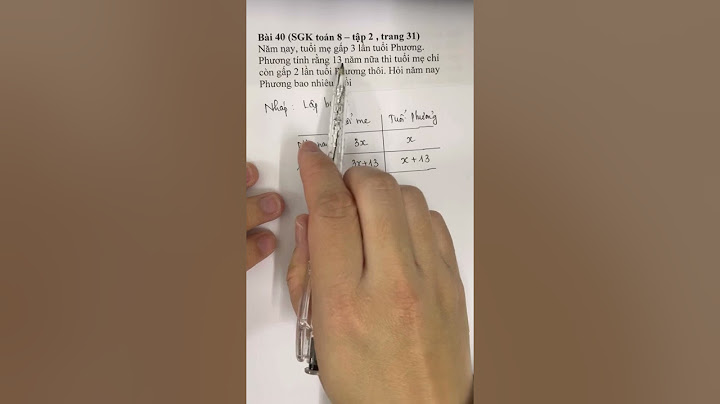Cục sạc và pin của những chiếc laptop là một bộ đôi đóng vai trò rất quan trọng trong quá trình sử dụng thường ngày. Chúng có nhiệm vụ ổn định nguồn điện đầu vào và cung cấp cũng như lưu trữ năng lượng giúp cho laptop của bạn hoạt động ổn định. Thế nhưng khi laptop sạc không vào pin thì phải làm thế nào? Hãy cùng An Phát Computer khắc phục nhanh chóng với 7 cách dưới đây nhé! Show
 1. Kiểm tra các đầu kết nối nguồnHãy nhớ rằng khi tìm cách khắc phục bất kỳ lỗi nào trên laptop hay PC thì chúng ta đều phải kiểm tra từ những thứ căn bản nhất. Thường thì sẽ có 3 đoạn kết nối điện khi cắm sạc laptop đó chính là đầu cắm vào ổ điện - cục sạc - đầu sạc cắm vào laptop. Với một số trường hợp cục sạc sẽ liền luôn cả 2 dây cắm ổ điện và dây cắm sạc vào laptop.  Đầu tiên, hãy kiểm tra ở cổng cắm nguồn trên laptop xem cáp đang cắm có bị lệch hay lỏng lẻo không. Nếu có hãy rút ra và cắm lại sao cho phần đầu cắm của dây sạc lút vào hết cổng sạc của laptop. Tiếp theo, nếu vẫn thấy laptop sạc không vào pin hãy kiểm tra phần chân cắm trên cục sạc đoạn nối tới laptop. Trong quá trình sử dụng rút ra rút vào cũng như bảo quản có thể làm cho phần chân cắm này bị lỏng lẻo, bụi bẩn hoặc có vật cản ở cổng sạc. Vậy nên hãy vệ sinh lại và đảm bảo rằng chân cắm này đang kết nối thật chắc chắn với cục sạc.  Đến đây, nếu tình trạng laptop sạc không vào pin tiếp tục diễn ra hãy kiểm tra tiếp đầu cắm từ ổ điện xem các phần này có bị đứt gãy hay méo mó ở đâu không? Nếu không, hãy thử cắm dây vào các ổ điện khác xem laptop đã sạc vào pin chưa? Nếu đã vào thì chứng tỏ trước đó bạn đã cắm vào một ổ điện hỏng. 2. Tháo pin và cắm điện trực tiếp từ cục sạc vào laptopCách này sẽ xác định xem pin laptop “còn sống” hay không. Cách này sẽ dễ dàng cho bạn hơn nếu như laptop của bạn có phần pin như trong hình. Trước khi thực hiện cách này, hãy đảm bảo rằng bạn đã hoàn toàn tắt máy và ngắt các kết nối của máy với nguồn điện bằng cách rút tất cả các dây cắm kết nối.  Sau khi bạn đã tháo được pin của máy, nhấn giữ nút nguồn một lúc lâu khoảng 10-15 giây để xả hết điện còn lại trong chiếc laptop ra. Lúc này, hãy cắm lại sạc vào và bật laptop lên. Nếu thấy laptop khởi động và hoạt động bình thường, điều này có nghĩa là viên pin laptop vừa tháo ra của bạn đang gặp vấn đề.  Lúc này bạn nên xử lý viên pin kia như sau: lấy khăn khô hoặc giấy ăn cùng tăm bông vệ sinh sạch sẽ xung quanh, nhất là các phần kết nối với laptop và sau đó lắp lại pin vào laptop rồi cắm sạc và khởi động máy. Nếu laptop không lên hình hoặc vẫn khởi động được nhưng bạn thấy góc báo phần trăm pin của Windows không cho thấy rằng laptop sạc không vào pin thì lúc này có thể khẳng định rằng pin đã bị hỏng và lúc này bạn cần thay pin laptop mới.  Trong trường hợp laptop của bạn sử dụng pin nằm bên trong không thể tháo bên ngoài. Bạn hoàn toàn có thể tự tháo nắp dưới của laptop ra và thực hiện kiểm tra tương tự như cách ở trên. Nhưng hãy lưu ý rằng việc tự tháo này sẽ có thể làm laptop của bạn mất bảo hành (do các con tem bảo hành thường được dán đè lên các lỗ bắt vít) chưa kể, nếu như bạn chưa có kinh nghiệm trong việc tháo lắp sẽ có rủi ro bạn làm cong vênh hoặc làm hỏng các linh kiện bên trong. Để an toàn nhất, hãy liên hệ với nơi bạn mua laptop hoặc các trung tâm bảo hành chính hãng để được hỗ trợ kiểm tra và thay thế tốt nhất. 3. Kiểm tra chất lượng của cục sạc và cổng cắm sạc Một trong những nguyên nhân laptop sạc không vào pin có thể do chất lượng cục sạc của bạn không đủ tiêu chuẩn hoặc bạn chỉ đơn giản là đang… cắm nhầm cổng sạc. Nghe có vẻ hơi “vô lý” nhưng thực ra đối với một số laptop đời mới hoặc các laptop tối giản ít cổng kết nối sẽ sử dụng cổng Thunderbolt/USB Type-C để sạc thay cho các cổng cắm nguồn truyền thống. Hãy kiểm tra kỹ rằng bạn đang cắm đúng cổng dùng để sạc thay vì cổng truyền dữ liệu. Các cổng Thunderbolt/USB Type-C có hỗ trợ sạc thường sẽ in biểu tượng dây sạc ngay bên cạnh  Còn về cục sạc, bạn nên chọn dùng các cục sạc chính hãng đi kèm với máy chứ không nên dùng các cục sạc hàng “fake” hoặc các cục sạc bán trôi nổi không rõ nguồn gốc bên ngoài thị trường. Những cục sạc này chưa bàn tới chất lượng nhưng việc cục sạc này có thể sử dụng công suất không đúng với đặc điểm của nhà sản xuất có thể sẽ gây nên hiện tượng laptop sạc không vào pin hoặc nếu có vào pin thì tốc độ sạc cũng rất chậm làm pin của bạn nhanh chai và giảm tuổi thọ của pin. Hãy kiểm tra xem nguồn gốc cục sạc của bạn được mua tại đâu và hãy tới các trung tâm bảo hành để mua/thay thế ngay các cục sạc chính hãng dành cho loại máy đó nếu phát hiện ra cục sạc bạn đang dùng là hàng “rởm” hoặc đã bị hỏng.  Lưu ý: nếu bạn sạc laptop tại những nơi công cộng như trên máy bay, ô tô hay tại các quán cafe… laptop của bạn có thể sẽ bị sạc chậm hơn mặc dù đã cắm đúng cổng cắm sạc và sử dụng đúng cục sạc chính hãng. Điều này là do nguồn điện ở đó bị yếu và không đủ để vừa cấp năng lượng cho cục sạc vừa cho máy hoạt động cùng lúc nên sẽ có tình trạng bạn vẫn dùng laptop như bình thường nhưng pin của laptop vẫn “dậm chân tại chỗ” hoặc tụt với tốc độ chậm làm bạn hiểu nhầm thành laptop sạc không vào pin. 4. Kiểm tra dây cáp nguồn và vệ sinh cổng cắm sạcBất cứ đoạn nào của dây cáp bị hỏng hóc đều sẽ gây nên tình trang laptop sạc không vào pin. Hãy kiểm tra kỹ toàn bộ sợi dây nguồn cấp điện cho laptop xem có bị phồng rộp, nóng chảy hay đứt gãy gì không. Đồng thời hãy đưa sát mũi gần cục sạc laptop và ngửi xem liệu có mùi khét nào phát ra từ đó hay không. Nếu có hãy ngay lập tức rút điện và tắt ngay laptop bởi lúc này cục sạc chắc chắn đang gặp vấn đề và sẽ gây ra nhiều rủi ro về an toàn. Tất nhiên, đến mức này thì bạn sẽ phải thay ngay một cục sạc khác.  Nếu tình trạng “khét” ở trên không xảy ra, hãy xem cổng cắm sạc của laptop có bị lỏng lẻo hay không. Thông thường thì đối với các cổng sạc laptop tròn, bạn chỉ cần cắm kít cổng sạc là laptop sẽ sạc được ngay. Tuy nhiên đối với các laptop cũ có thể chấu sạc ở cổng sạc đã bị lỏng và lúc này bạn nên xoay xoay đầu dây sạc cắm vào laptop để dò xem xoay đến mức độ nào thì laptop sạc vào pin. Bên cạnh đó, bạn cũng nên kiểm tra xem cổng sạc laptop có bị bám bụi bẩn, mạng nhện hay các vật cản bên trong không. Nếu có hãy sử dụng tăm hoặc các đồ vật có đầu nhỏ tương tự (làm từ các vật liệu không dẫn điện) để vệ sinh sạch sẽ rồi cắm thử lại sạc.  Lưu ý: để tránh gây hỏng hóc cho dây cáp sạc và cổng sạc bạn nên cố định dây cáp sạc trên bề mặt phẳng và có khoảng cách hợp lý sao cho dây sạc không bị căng hoặc giãn ra. Tránh để cục sạc của bạn trong tình trạng “lủng lẳng” không điểm tựa vì sức nặng của nó có thể kéo và làm méo chấu sạc trong cổng sạc của laptop. 5. Giảm tài nguyên tiêu thụ của laptopSẽ có khả năng bạn đang sử dụng laptop để thực hiện các tác vụ khá nặng đòi hỏi sức mạnh xử lý từ các linh kiện cũng như tản nhiệt phải hoạt động hết công suất (quạt laptop kêu to) do lúc này laptop bị nóng. Lúc này mức tiêu thụ điện của laptop ở mức tối đa và có thể cục sạc sẽ không “hút” đủ điện để cấp cho pin dự trữ năng lượng lúc này tình trạng laptop sạc không vào pin sẽ xảy ra.  Để khắc phục tình trạng này, hãy hạn chế sử dụng nhiều các phần mềm không cần thiết cùng lúc, đóng các chương trình nặng (như game, phần mềm chỉnh sửa video, đồ họa…) sau khi sử dụng xong. Để kiểm tra kỹ hơn và tắt đúng các phần mềm, hãy mở Task Manager với tổ hợp phím Ctrl + Shift + Esc sau đó chọn More Details (nếu chưa mở rộng cửa sổ) và chọn tab Processes để xem những ứng dụng gì đang hao tài nguyên nhất (vd như cái nào đang chiếm % CPU và %RAM nhiều). Nếu như đó là ứng dụng không cần thiết ngay, hãy tắt đi bằng cách nhấp chuột chọn ứng dụng sau đó chọn End Task. 6. Điều chỉnh tùy chọn năng lượngMột trong những lý do laptop sạc không vào pin có thể do một số phần mềm kiểm soát năng lượng từ bên thứ 3 (không đến từ Windows) mà cụ thể ở đây là đến từ các hãng sản xuất laptop.  Tuy nhiên trước hết, hãy kiểm tra trong phần cài đặt của Windows trước bằng cách truy cập Settings > System > Power & sleep và chọn Additional power settings ở bên phải. Nếu như bạn không nhìn thấy tùy chọn này hãy kéo hoặc làm to cửa sổ hết cỡ. Sau đó chọn Change plan settings và chọn Restore default settings for this plan để khôi phục lại các cài đặt năng lượng laptop. Lúc này hãy chờ một lúc sau xem laptop của bạn đã sạc vào pin chưa.  Nhiều nhà sản xuất laptop sẽ có thiết lập tùy chọn ngưỡng sạc pin tối đa có thể ảnh hưởng đến lượng pin mà laptop lưu trữ khiến bạn tưởng lầm như laptop sạc không vào pin. Chẳng hạn như với Laptop Lenovo, ứng dụng Lenovo Vantage có thể khiến pin ngừng sạc. Sử dụng menu Start để tìm kiếm Lenovo Vantage. Sau khi mở được ứng dụng, chọn Power trong Hardware Settings, sau đó tìm chọn Charge Threshold, nếu thanh trượt của Custom battery charge threshold đang bật, bạn có thể chọn mức tối thiểu & tối đa mà pin có thể sạc. Ví dụ: nếu bạn chọn 50% ở phần Start Charging when below và 80% cho Stop Charging At, máy tính của bạn sẽ bắt đầu sạc khi pin giảm xuống 50% và dừng sạc khi pin đạt 80%. Mặc dù điều này có thể bảo vệ sức khỏe của pin, nhưng nó cũng sẽ khiến laptop sạc không vào pin nếu như pin đang nhiều hơn 80%. Nếu không muốn điều này xảy ra, hãy tắt tính năng này. 7. Update hoặc cài đặt lại driver pin laptopVề căn bản, pin laptop vẫn là một thiết bị gắn ngoài (external device) nên Windows sẽ sử dụng driver để có thiết lập giao tiếp. Sau khi thử tất cả những bước trên mà laptop sạc không vào pin thì update hoặc cài đặt lại driver pin laptop có thể sẽ khắc phục được tình trạng này.  Hãy click chuột phải vào nút Start hoặc ấn tổ hợp phím Windows + X sau đó chọn Device Manager. Mở rộng mục Battery và bạn sẽ thấy 2 mục con Microsoft AC Adapter và Microsoft ACPI-Compliant Control Method Battery. Hãy chuột phải từng mục con này và chọn Update Driver. Video hướng dẫn cách Uninstall Driver của pin trên Windows Nếu như mục này bị xám không chọn được thì hiện driver pin của bạn đang là bản mới nhất. Lúc này bạn sẽ phải chuột phải lại từng mục con và chọn Uninstall Device. Lúc này pin của laptop sẽ ngay lập tức dừng hoạt động tuy nhiên, hãy khởi động lại laptop và Windows sẽ tự động tìm và cài đặt lại driver của pin cho bạn. Nếu vẫn thấy laptop sạc không vào pin sau khi khởi động lại, hãy thử Uninstall Device lại tuy nhiên lần này bạn sẽ chọn Shut Down. Ngay sau khi máy tắt, hãy rút sạc và pin ra khỏi máy sau đó lắp lại và khởi động lại laptop. Hy vọng rằng lúc này laptop của bạn đã có thể sạc vào pin như bình thường.  Trên đây là những cách khắc phục đơn giản có thể thực hiện được với tất cả những người dùng khi laptop sạc không vào pin. Mong rằng sau khi đọc và thực hiện các cách trong bài viết này thì laptop của bạn đã có thể sạc lại pin như mới. Thực tế, tất cả các loại pin của laptop cũng như điện thoại đều có độ hao hụt theo thời gian thế nên gặp những vấn đề này là điều không hiếm gặp. Nếu như laptop của bạn vẫn gặp vấn đề hãy tới ngay các trung tâm bảo hành hay các cơ sở kinh doanh laptop có uy tín như An Phát Computer để nhận được các dịch vụ sửa chữa, thay thế, chăm sóc cũng như tư vấn về các sản phẩm Laptop chính hãng mới nếu có nhu cầu lên đời, thay thế laptop. ➤ Tham khảo ngay các sản phẩm Laptop. ➤ Nếu bạn đang có bất cứ những thắc mắc về Laptop hãy liên hệ với đội ngũ chuyên viên tư vấn của An Phát Computer ngay nhé! Chúng tôi sẽ giúp bạn! (Hotline: 1900.0323 phím 6) |