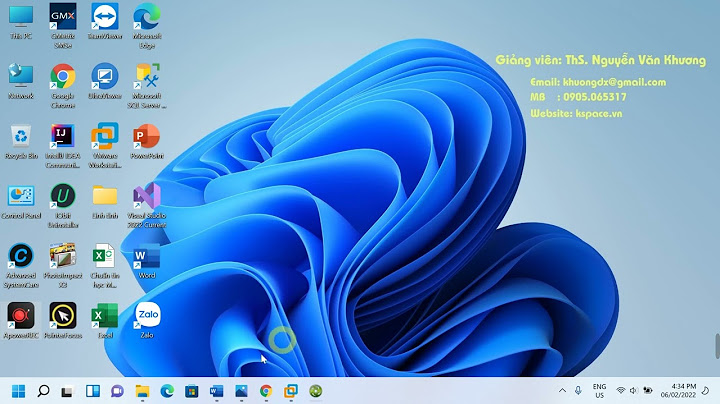Nếu bạn không thể nhập gì vào máy tính thông qua bàn phím, điều đầu tiên bạn muốn làm là kiểm tra trạng thái làm việc của bàn phím. Nói cách khác, bạn có thể tự hỏi bàn phím hoạt động bình thường hay không. Show Giả sử bạn không có ý tưởng làm thế nào để kiểm tra tình trạng bàn phím trong máy tính của bạn, để bạn tham khảo, bài viết này đặc biệt sẽ giới thiệu hai phương pháp để kiểm tra nó trong máy tính Windows 8. 2 cách để kiểm tra tình trạng bàn phím trong Windows 8:
Cách 1 : Kiểm tra trạng thái bàn phím trong Device Manager.Bước 1: Nhấn chuột phải vào Computer trên desktop và chọn Manage trong menu ngữ cảnh để mở Computer Management. Bước 2: Trong cửa sổ Computer Management, bấm Device Manager ở bên trái để mở nó. Bước 3: Nhấn đúp Keyboards , nhấp chuột phải vào bàn phím bật lên (ở đây được gọi là Bàn phím Chuẩn PS / 2 ) và chọn Properties trong danh sách. Bước 4: Khi cửa sổ Properties xuất hiện, hãy kiểm tra Device status trong General. Nếu bàn phím hoạt động bình thường, bạn có thể thấy thông tin đọc This device is working properly (Thiết bị này hoạt động bình thường ). Nếu không, bạn sẽ xem thông tin có nội dung là “The drivers for this device are not installed. To find a driver for this device, click Update Driver (Các Driver cho thiết bị này không được cài đặt. Để tìm Driver cho thiết bị này, bấm Cập nhật Driver ). Cách 2 : Kiểm tra trạng thái bàn phím trong cửa sổ Keyboard Properties.Bước 1: Mở bảng điều khiển Tìm kiếm bằng các phím nóng của Windows + F , chọn Settigs, gõ Keyboard vào hộp tìm kiếm và nhấp vào Keyboard để mở cửa sổ thuộc tính Keyboard. Bước 2: Trong cửa sổ Keyboard Properties, chọn Hardware ở phía trên bên trái và nhấp vào Properties ở dưới cùng bên phải. Bước 3: Kiểm tra thông tin trong Device status trong cửa sổ sau. Cuối cùng, giả sử bạn thấy rằng bàn phím không thể hoạt động đúng, ngoài việc cập nhật Driver , bạn có thể bật Bàn phím cảm ứng để thay thế.
the device is not working your device is working properly is not working is currently working is also working is working hard
I get no sound from my computer no matter what. Device manager properties for my sound card says, “This device is working properly.” No, it’s not. It’s not working properly. What’s the deal? The deal is, Device Manager lies. Or, to cut it some slack, what’s “working” isn’t what you think, and clearly not the part that matters. This part of Device Manager is decidedly unhelpful. First, we need to understand what Device Manager reports. That will tell us where not to look and where to look instead. “This device is working properly” The best way to think about Device Manager is that it’s not about devices, but device drivers. Device drivers (or just “drivers”) are the software components that act as the interface, the go-between, between Windows and your hardware device. For example, Windows itself knows nothing about how to make your sound card play sound. All it knows is to ask the sound device’s driver to do it. That driver then knows exactly what bits to twiddle to get sound to come out of your computer. Different sound cards require different kinds of bit twiddling to make sound, but Windows itself doesn’t need to know about it. As long as you have a device driver for that specific card, the card should work. I believe “This device is working properly” means nothing more than “the device driver is present and responding properly.” It says nothing about whether the hardware is working. (It could — if the device driver elects to report this information to Windows. In practice, though, it’s extremely common to see “This device is working properly” for a device that isn’t working.) Device Manager doesn’t always lieTo be fair, Device Manager only reports what device drivers tell it. Device drivers determine what “working” and “not working” mean, and whether or not to report it back to Windows. If you’ve ever seen Device Manager show a yellow exclamation point next to a device, that’s the driver telling Windows that something’s wrong. In those cases, “This device is working properly” in device properties will generally be replaced with diagnostic information of some sort. Exactly how clear and useful that is depends on the specific device driver. Troubleshooting hardwareWindows 10 is getting better at providing diagnostic help in the form of troubleshooters. I would start by seeing if there’s a troubleshooter for the problem you’re experiencing. Click the Start button and type “troubleshooter”. Click on Troubleshoot settings when it appears, and then click on Additional troubleshooters on the resulting page.  Here you’ll find an ever-growing list of tools to help diagnose and hopefully repair your problem. For example, if you’re having problems with sound, then the “Playing Audio” troubleshooter is where I’d start. Troubleshooters often help resolve common issues, but they’re not perfect. They can only do so much. Further diagnosisUnfortunately, at this point it gets device-specific. How you proceed to diagnose your sound, for example, will be different than diagnosing your Wi-Fi, which will be different that diagnosing display problems. One commonality is that device drivers may be involved in the process. Updating to the most recent — be it from Windows Update or directly from the device manufacturer — can be a useful diagnostic step. So can uninstalling device drivers, which forces Windows to reinstall them. Both of those driver-related steps may involve Device Manager, and neither rely on Device Manager telling the truth when it says, “This device is working properly.” |