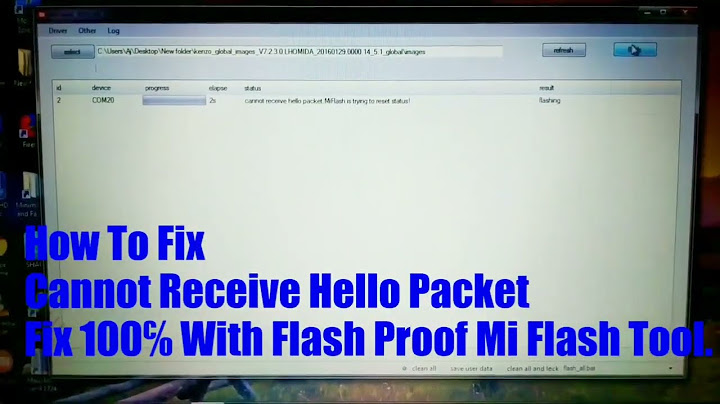Khi bạn được mời tham gia một album được chia sẻ, một thông báo xuất hiện trên màn hình iPhone của bạn. Show
Chạm vào thông báo, sau đó chạm vào Chấp nhận trên album trong ứng dụng Ảnh. Nếu bạn không tham gia album được chia sẻ bằng cách chạm vào thông báo thì bạn cũng có thể thực hiện tác vụ sau:
Ghi chú: Người đã tạo album sẽ nhận được thông báo khi một người đăng ký chấp nhận lời mời tham gia album được chia sẻ. Không ít người dùng gặp phải trường hợp Messenger không thể hiển thị hình ảnh, video… Để cải thiện vấn đề này, bạn hãy cùng 24hStore tham khảo các gợi ý trong bài viết dưới đây. 7 cách khắc phục lỗi Messenger không hiển thị hình ảnhMessenger là nền tảng giúp bạn dễ dàng kết nối với bạn bè trên Facebook. Tuy nhiên, bất cứ ứng dụng nào dù tốt đến đâu vẫn luôn có lỗi trong quá trình sử dụng, đơn cử như lỗi Error Loading Media (lỗi tải phương tiện). Thông báo lỗi Error Loading Media (Không thể tải phương tiện) thường xuất hiện khi bạn xem hình ảnh, video, GIF... trong Messenger. Nếu gặp phải lỗi tương tự như trên, bạn có thể áp dụng một số gợi ý dưới đây để khắc phục. 1. Khởi động lại ứng dụng Messenger Điều đầu tiên bạn nên làm khi gặp sự cố là khởi động lại ứng dụng. Để thực hiện việc này, người dùng chỉ cần mở danh sách ứng dụng gần đây, sau đó đóng và mở lại ứng dụng Messenger.  2. Khởi động lại thiết bị Nếu việc khởi động lại ứng dụng Messenger không hiệu quả, thì bạn cần khởi động lại điện thoại của mình. Đối với iPhone, hãy chọn Settings (cài đặt) - General (cài đặt chung) - Shutdown (tắt máy) - Slide to power off (trượt để tắt nguồn). Khi màn hình tắt hoàn toàn, người dùng chỉ cần nhấn và giữ nút nguồn trong vài giây cho đến khi logo Apple xuất hiện.  Nếu bạn đang sử dụng thiết bị Android, hãy nhấn nút nguồn trong vài giây rồi nhấn Reboot hoặc Restart để khởi động lại thiết bị. 3. Đảm bảo rằng Internet đang hoạt động Khi mở tệp đa phương tiện, hãy đảm bảo điện thoại của bạn được kết nối với mạng. Không có mạng hoặc mạng không ổn định là nguyên nhân chính gây ra lỗi Error Loading Media (lỗi tải phương tiện).  4. Kiểm tra xem Messenger có đang gặp sự cố kỹ thuật không Bạn đã thực hiện các bước trên nhưng vấn đề vẫn chưa được giải quyết, hãy thử truy cập trang DownDetector và xem liệu Messenger có đang gặp sự cố kỹ thuật hay không. Nếu Messenger gặp sự cố, bạn chỉ còn cách đợi công ty khắc phục hoặc chuyển sang ứng dụng nhắn tin khác để tránh làm gián đoạn công việc của mình.  5. Tắt tính năng Data saver (trình tiết kiệm dữ liệu) trên Messenger Để tắt tính năng Data saver (trình tiết kiệm dữ liệu), bạn hãy mở ứng dụng Messenger trên điện thoại, nhấp vào biểu tượng menu ở góc trên bên trái, sau đó chọn cài đặt, tìm đến mục Data saver (trình tiết kiệm dữ liệu) và vô hiệu hóa tùy chọn này.  6. Xóa bộ nhớ cache của ứng dụng Messenger Nếu sự cố vẫn chưa được giải quyết, hãy thử xóa bộ nhớ cache của ứng dụng Messenger. Đầu tiên, bạn hãy nhấn im vào biểu tượng Messenger trên màn hình và chọn App Info (thông tin ứng dụng) - Clear data (xóa dữ liệu) - Clear cache (xóa bộ nhớ đệm).  7. Cập nhật ứng dụng Messenger Việc cuối cùng cần làm là cập nhật ứng dụng Messenger lên phiên bản mới nhất từ Google Play hoặc App Store. Bạn có thể lưu ảnh và video nhạy cảm vào thư mục được phương thức khóa màn hình trên thiết bị bảo vệ trong ứng dụng Google Photos. Các mục trong Thư mục bị khóa sẽ không xuất hiện trong chế độ xem lưới của Photos, kỷ niệm, kết quả tìm kiếm hay album và sẽ không được cung cấp cho các ứng dụng khác trên thiết bị có quyền truy cập vào ảnh và video của bạn. Thư mục bảo mật được bảo vệ theo các phương thức mã hoá tiêu chuẩn của Google Photos. Tìm hiểu cách Google Photos bảo mật và đảm bảo tính riêng tư cho dữ liệu của bạn. Quan trọng:
Thiết lập Thư mục bị khóaQuan trọng: Bạn sẽ được nhắc thiết lập vào lần đầu tiên bạn di chuyển ảnh và video vào Thư mục bị khóa. Sao lưu Thư mục bảo mậtBạn có thể bật tính năng tự động sao lưu cho Thư mục bảo mật. Khi bật tính năng sao lưu cho Thư mục bảo mật, bạn có thể truy cập vào Thư mục bảo mật trên những thiết bị khác khi đã đăng nhập vào Tài khoản Google của bạn. Quan trọng:
Bật và tắt tính năng sao lưu cho Thư mục bảo mật
Mẹo: . Sao lưu Thư mục bảo mật theo cách thủ côngBạn có thể chọn sao lưu từng ảnh và video trong Thư mục bảo mật theo cách thủ công.
Lưu trực tiếp từ máy ảnh trên Pixel vào Thư mục bị khóaQuan trọng: Tính năng này chỉ hoạt động trên các thiết bị Pixel 3 trở lên. Di chuyển ảnh hoặc video vào Thư mục bị khóaQuan trọng:
Mẹo: Để di chuyển ảnh và video từ Thùng rác vào Thư mục bị khóa, trước tiên bạn cần khôi phục nội dung từ Thùng rác. Tìm hiểu thêm về Thư mục bị khóaSự khác biệt giữa Thư mục bảo mật và Kho lưu trữ Thư mục bảo mật giúp ẩn và bảo vệ các mục bằng phương thức khoá màn hình trên thiết bị hoặc mật khẩu Tài khoản Google của bạn. Các mục Đã lưu trữ vẫn có thể truy cập được. Các mục trong Thư mục bảo mật sẽ không xuất hiện khi bạn tìm kiếm trong Google Photos, nhưng các mục Đã lưu trữ sẽ xuất hiện. Thao tác bạn có thể thực hiện đối với các mục trong Thư mục bảo mật Bạn có thể:
Thao tác bạn không thể thực hiện đối với các mục trong Thư mục bảo mậtĐể tránh vô tình tiết lộ ảnh và video nhạy cảm của bạn, sau đây là những thao tác bạn không thể thực hiện đối với nội dung trong Thư mục bảo mật:
Quan trọng:
Cách các mục trong Thư mục bảo mật được tính vào hạn mức bộ nhớ của bạn Những nơi bạn có thể truy cập vào các mục trong Thư mục bảo mật Cách tìm những mục bạn đã di chuyển vào Thư mục bảo mật: Những nơi bạn không thể truy cập vào các mục trong Thư mục bảo mậtĐể đảm bảo tính riêng tư cho ảnh và video nhạy cảm của bạn, những mục trong Thư mục bảo mật:
Quan trọng: Ảnh và video nhạy cảm của bạn cũng sẽ không xuất hiện trên màn hình thông minh của Google như Nest Hub hoặc thông qua Chromecast, mặc dù có thể phải chờ tới một giờ thì các mục mới biến mất. Lý do bản sao của các mục trong Thư mục bảo mật có thể xuất hiện ở những phần khác trong Photos Khi bạn di chuyển ảnh hoặc video vào Thư mục bảo mật, chỉ có mục ban đầu là được di chuyển từ nơi mục đó xuất hiện trong Google Photos. Sau khi di chuyển một mục vào Thư mục bảo mật, mọi bản sao mới hoặc bản sao mà bạn tạo/chỉnh sửa trước đó vẫn sẽ nằm ở vị trí được lưu trữ, bao gồm cả các mục trong thùng rác, trừ phi bạn cũng di chuyển hoặc xoá các mục đó. Lý do người nhận nội dung được chia sẻ có thể vẫn có quyền truy cập Nếu bạn chia sẻ ảnh với một người dùng và bức ảnh này được lưu tự động hoặc được người dùng đó lưu, thì mọi việc bạn làm đối với phiên bản mà bạn giữ của bức ảnh đó sẽ không áp dụng cho bản sao mà người dùng kia lưu. Điều này bao gồm các thao tác chỉnh sửa, xoá hoặc chuyển vào Thư mục bảo mật của bạn. Tìm hiểu về điều kiện sử dụng Thư mục bảo mật Thư mục bị khóa hiện không có sẵn trên các thiết bị được quản lý hoàn toàn và với một số loại tài khoản. Vui lòng liên hệ với quản trị viên của thiết bị hoặc quản trị viên của tài khoản để biết thêm thông tin. Cách lưu hình ảnh không ai biết?Sao lưu Thư mục bảo mật theo cách thủ công. Trên điện thoại hoặc máy tính bảng Android, hãy mở ứng dụng Google Photos .. Đăng nhập vào Tài khoản Google của bạn.. Chuyển đến Thư viện Tiện ích. ... . Sử dụng phương thức khoá màn hình trên thiết bị khi thấy lời nhắc.. Nhấn và giữ ảnh hoặc video để chọn nội dung bạn muốn sao lưu.. Cách không cho ai xem album ảnh trên Facebook?Mở ứng dụng Facebook, nhấn vào biểu tượng 3 dấu gạch > Nhấn vào trang cá nhân của bạn.. Chọn Ảnh.. Chọn Album.. Chọn album ảnh mà bạn muốn ẩn > Nhấn vào biểu tượng 3 dấu chấm ở góc trên bên phải.. Chọn Chỉnh sửa album.. Chọn Công khai.. Chọn Đối tượng mà bạn cho phép xem ảnh.. Chọn Xong ở góc trên bên phải.. Làm sao để xem ảnh ấn?Bước 1: Mở ứng dụng Google Photo trên điện thoại Android \> Chọn ảnh và video muốn ẩn \> Chọn vào biểu tượng 3 chấm > Chọn Move to Archive để chuyển hình ảnh đến mục Archive. Bước 2: Chọn vào 3 dấu gạch ngang bên trái thanh tìm kiếm để xem hình ảnh \> Chọn Archive để xem ảnh và video đã ẩn. Cách lưu ảnh trên iPhone không ai biết?Bước 1: Đầu tiên, bạn mở phần “Cài đặt” trên điện thoại iPhone. Tiếp theo, bạn kéo xuống phía dưới và nhấn vào mục “Ảnh”. Bạn nhấn vào phần “Cài đặt” sau đó kéo xuống phía dưới và bấm chọn mục “Ảnh”. Bước 2: Tại dòng “Hiển thị album Bị ẩn”, gạt công tắc sang bên trái thành màu trắng để giấu đi. |