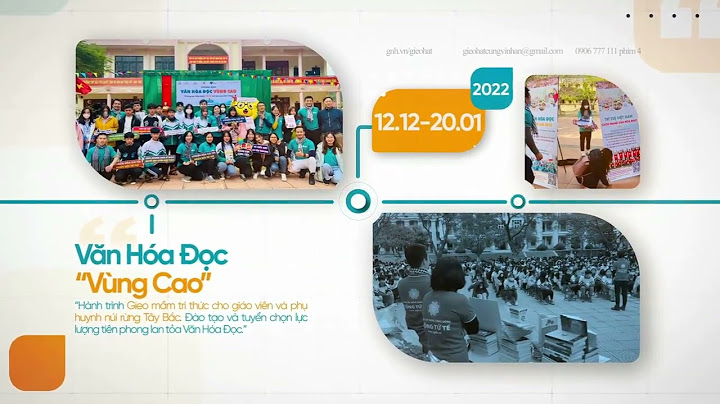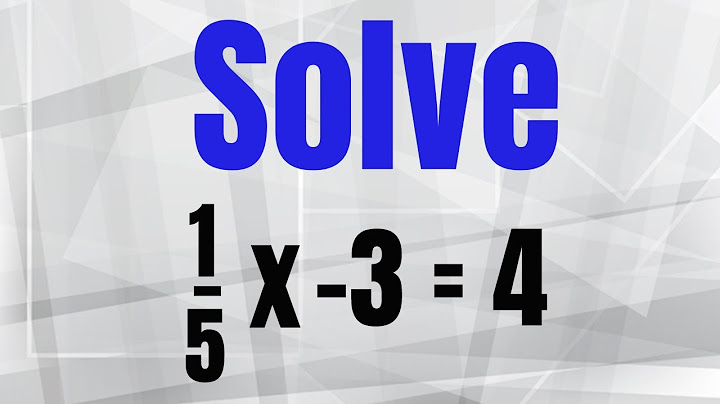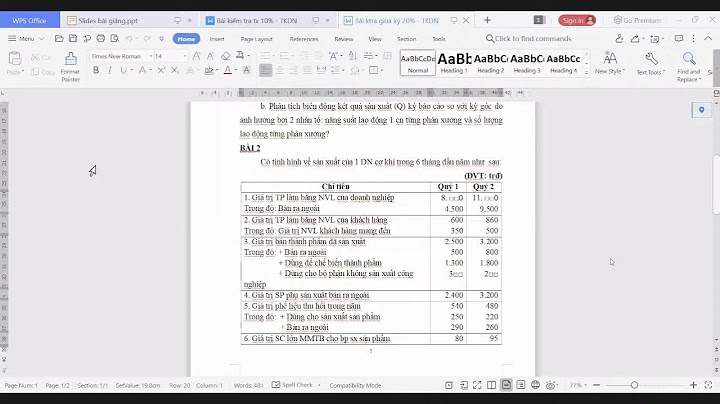Soạn thảo văn bản trong Word là hình thức sử dụng phổ biến của chị em Văn phòng. Một số lỗi trong quá trình sử dụng như dư thừa khoảng trắng. khiến văn bản trở nên mất thẩm mỹ. Vậy cách xóa khoảng trắng trong Word như thế nào? Cùng theo dõi trong bài viết sau nhé. Show Lỗi dư thừa các khoảng trắng trong Word xảy ra trong khi bạn copy các dữ liệu từ các nguồn ngoài và dán vào Word. Hoặc có thể trong quá trình soạn thảo văn bản ban sơ ý nhấn quá nhiều dấu cách ở bàn phím. Bạn có thể khắc phục rất đơn giản chỉ bằng vài nháy chuột. Sau đây là hướng dẫn nhanh bằng phương pháp thủ công cho bạn. Nhấn tổ hợp phím Ctrl + F. Sau đó nhập dấu khoảng cách trắng 2 lần lên thanh tìm kiếm rồi xóa các chỗ thừa khoảng cách bằng tay.  Hướng dẫn chi tiết cách xóa khoảng trắng trong Word qua 2 bước như sau.
Xóa những khoảng trống trong Word bằng công cụ thay thếCách đơn giản nhất bạn có thể sử dụng ở đây là sử dụng tính năng Find and Replace rất hữu dụng. Sau đây là hướng dẫn nhanh cho bạn cách xóa khoảng trắng trong Word. Nhấn tổ hợp phím Ctrl + H. Sau đó nhập dấu khoảng trắng 2 lần ở danh mục Find What và nhập dấu khoảng trắng trong mục Replace with. Cuối cùng nhấn Replace All.  Hướng dẫn chi tiết xóa khoảng trắng bằng tính năng Find and Replace qua 3 bước sau đây:
Tính năng Find and Replace giúp bạn có thể tìm nhanh chóng các đoạn có khoảng trắng. Tiếp theo, Word sẽ tiến hành quét những lỗi và chỉnh sửa toàn bộ những lỗi đó. Các vấn đề được khắc phục 1 cách nhanh và gọn, thay vì bạn phải tìm lại nơi bị lỗi và sửa nó theo cách thủ công. Lưu ý: Nếu sau khi bạn thực hiện đủ các bước, khoảng trắng thừa vẫn xuất hiện. Bạn hãy nhấn tiếp Replace All cho đến khi các khoảng trắng trong Word được khắc phục hoàn toàn. Sử dụng ký tự đại diện thay thếKý tự đại diện hay còn gọi là Wildcard. Trong chức năng Find and Replace cho phép sử dụng các tùy chọn liên quan đến ký tự này.  Cũng giống như Excel, Word cung cấp cho bạn một bộ ký tự đại diện thay thế, nhưng có phần phức tạp hơn. Các bạn có thể tham khảo về ký tự theo các bước sau:
Chúng ta vừa cùng nhau thực hiện xóa khoảng trắng trong Word rất dễ dàng đúng không. Thay vì phải tìm những chỗ lỗi và sử nó với tâm trạng khó chịu bây giờ bạn có thể giải quyết gọn gàng. Chúc các bạn thành công. Nếu bạn thấy mình đang sở hữu một tài liệu Word mà ai đó đã dùng 2 dấu cách giữa mỗi câu và bạn cần thay đổi lại, chỉ sử dụng 1 dấu cách thôi, Microsoft Word sẽ giúp bạn dễ dàng tìm và thay thế tất cả các trường hợp sử dụng 2 dấu cách bằng một lệnh duy nhất. Sau đây là cách thực hiện. Cuộc tranh luận giữa 1 dấu cách và 2 dấu cáchViệc tranh luận xem nên dùng 1 dấu cách hay 2 dấu cách đã diễn ra liên tục trong nhiều thập kỷ. Kiểu sắp chữ truyền thống, yêu cầu sử dụng 2 dấu cách sau dấu chấm và dấu hai chấm. Điều này chủ yếu là do những hạn chế của công nghệ và đó cũng là phong cách tiêu chuẩn được giảng dạy bởi hầu hết các trường học, cho đến khoảng 20 năm trước đây. Với sự ra đời của việc in kỹ thuật số, nhu cầu về việc sử dụng 2 dấu cách không còn nữa. Nhưng rất nhiều người vẫn tuân thủ điều này. Ngay cả hướng dẫn về cách trình bày cũng không nhất quán nữa. Các ấn bản mới nhất của Chicago Manual of Style và MLA đều đề xuất sử dụng 1 dấu cách. Còn các nguyên tắc của APA hiện vẫn đề xuất dùng 2 dấu cách. Tóm lại, việc sử dụng 1 dấu cách hay 2 dấu cách phụ thuộc vào sở thích của bạn trên tài liệu cá nhân hoặc theo kiểu được quy định, nếu bạn viết hoặc chỉnh sửa tài liệu cho trường học, doanh nghiệp hoặc nhà xuất bản, và bài viết này không thể cho bạn biết bạn nên chọn loại nào. Tuy nhiên, nếu bạn thấy mình đang làm việc trên một tài liệu mà một người nào đó đã sử dụng 2 dấu cách sau các dấu chấm và bạn muốn chỉ muốn dùng 1 dấu cách thôi, thay đổi tất cả chúng trong Word thật nhanh chóng và dễ dàng. Hãy chuyển sang phần sau để biết chi tiết cách chuyển đổi nhé! Cách thay đổi 2 dấu cách thành 1 dấu cáchNếu bạn không có bất kỳ đoạn văn bản nào được chọn khi bạn bắt đầu quá trình này, Word sẽ tìm kiếm các chỗ sử dụng 2 dấu cách trong toàn bộ tài liệu của bạn. Nếu bạn chỉ muốn tìm kiếm trong một phần cụ thể của tài liệu, hãy chọn đoạn văn bản đó trước khi bắt đầu. Lưu ý: Word sẽ tìm kiếm tất cả các trường hợp dùng 2 dấu cách, chứ không chỉ là các trường hợp dùng 2 dấu cách giữa các câu. Điều này có nghĩa, ví dụ, nếu Word tìm thấy một nơi mà ai đó đã sử dụng năm dấu cách thay vì một tab để căn chỉnh văn bản, nó sẽ thay thế một số chỗ dùng 2 dấu cách tại đó. Vì lý do đó, đặc biệt là trong các tài liệu dài, thường sẽ an toàn hơn nếu thực hiện quy trình này trên các đoạn văn bản ngắn tại một thời điểm, chứ không nên thực hiện trên toàn bộ tài liệu.  Trên tab Home của Ribbon, nhấp vào nút "Replace" ở phía xa bên phải để mở cửa sổ Find and Replace. Bạn cũng có thể chỉ cần nhấn Ctrl + H.  Bây giờ bạn sẽ thấy cửa sổ Find and Replace, trên tab “Replace”. Nhập hai dấu cách vào ô “Find and Replace”, sau đó nhập một dấu cách vào hộp “Replace With”. Về cơ bản, ta đang yêu cầu Word tìm kiếm trong tài liệu tất cả các chỗ sử dụng 2 dấu cách và thay thế chúng bằng 1 dấu cách. Nếu bạn muốn tiếp tục và thay thế mọi trường hợp mà Word tìm thấy, hãy tiếp tục và nhấp vào nút "Replace All". Bạn cũng có thể nhấp vào văn bản, nếu bạn muốn kiểm tra từng trường hợp trước khi thay thế nó. Tất cả là tùy thuộc vào bạn.  Nếu bạn nhấp vào nút “Replace All” và để Word tìm kiếm trong toàn bộ tài liệu của bạn, bạn sẽ thấy một thông báo đơn giản cho bạn biết số lượng trường hợp thay thế mà Word đã thực hiện.  Nếu bạn chỉ tìm kiếm trên một đoạn trong tài liệu của bạn, Word cũng sẽ cung cấp tùy chọn để tìm kiếm trong phần còn lại của tài liệu cho bạn.  Dù bằng cách nào, tất cả các trường hợp sử dụng 2 dấu cách trong toàn bộ tài liệu hoặc trong các đoạn văn bản được lựa chọn của bạn bây giờ sẽ được đổi thành 1 dấu cách. |