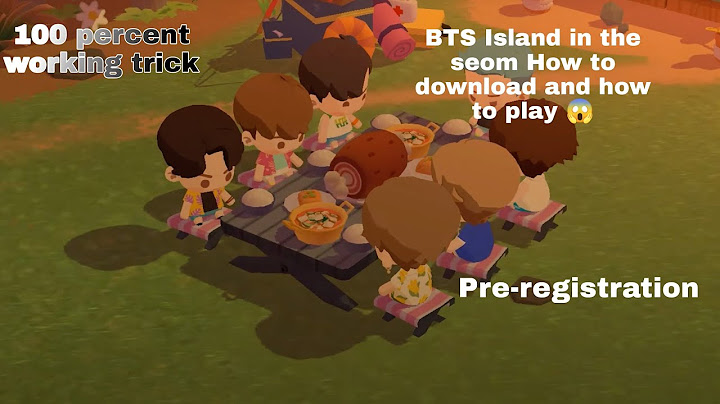Cài đặt driver card màn hình mới là điều vô cùng cần thiết khi bạn nâng cấp VGA. Tuy nhiên để cài đặt và nâng cấp thế nào cho đúng thì không phải ai cũng có thể làm được. Nếu bạn cũng đang gặp trường hợp trên thì bạn không nên bỏ qua bài viết sau đây của Gearvn. Hướng dẫn gỡ bỏ và cài đặt driver card màn hình mớiĐể cài đặt card màn hình
mới ta có 2 cách thực hiện, cách đầu tiên đó là cài đặt card màn hình mới đè lên file cũ. Hình thức này vô cùng đơn giản nhưng đôi khi lại gặp nhiều vấn đề không đáng có như: - Lỗi driver card màn hình
- File mới không ghi đè được lên file cũ
- File cũ chưa bị xóa hết khiến card không hoạt động được
- …
Bởi vậy mà nhằm đảm bảo sự an toàn, chính xác cũng như tránh các lỗi không đáng có ta nên
gỡ driver cũ. Đó là khi bạn cần sử dụng phần mềm hỗ trợ gỡ bỏ driver card màn hình chuyên nghiệp như Display Driver Uninstaller. Sau đây là chi tiết cách gỡ bỏ và cài đặt driver card màn hình mới. >>>Xem thêm: Cài đặt card màn hình rời tự hoạt động khi dùng các phần mềm nặng Thực hiện gỡ bỏ và cài đặt driver card màn
hình- - Bước 1: Trước hết bạn cần tải phần mềm gỡ driver cũ là display driver uninstaller
- - Bước 2: Sau khi đã tải xong thực hiện giải nén để có thể cài đặt phần mềm display driver uninstaller
- - Bước
3: Click đúp vào phần mềm để giải nén Display driver Uninstaller một lần nữa
- - Bước 4: Nhấn vào nút Extract để giải nén phần mềm ra máy tính
- - Bước 5: Sau khi đã cài đặt xong và mở được phần mềm display driver uninstaller ta sẽ có 3 chế độ để lựa chọn, với lựa chọn safe mode máy sẽ tự khởi động lại để tránh bị lỗi liên quan hệ thống. Nếu bạn không muốn khởi động lại thì hoàn toàn có thể chọn normal để gỡ driver card màn hình
- - Bước 6: Giao diện phần mềm vô cùng đơn giản với 2 phần rõ rệt là các chức năng và phần dưới là các textlog
- - Bước
7: Với phần trên của phần mềm Display driver Uninstaller là các chức năng bạn có thể sử dụng được để gỡ driver card màn hình
- - Clean and restart: là chế độ xóa sạch driver VGA sau đó tự động khởi động máy của bạn lại
- - Clean and do NOT restart: tương tự tính năng trên tuy nhiên máy sẽ không tự khởi động lại
- - Clean and shutdown: sau khi xóa driver máy sẽ tự động tắt hẳn đến khi
bạn muốn cài đặt lại
- - Remove "GeForce Experience" display driver installer cache/ files: Gỡ bỏ GeForce Experience, phần mềm bổ trợ của VGA Nvidia và không làm hư hại gì đến driver VGA chính (tính năng nếu bạn sử dụng phiên bản cũ)
- - Bước 8: Mục bên dưới là textlog giúp ta biết được quá trình hoạt động của phần mềm và từ đó tiến hành thao tác một cách tốt nhất.
- - Bước
9: Sau khi chọn 1 trong 4 chức năng trên máy của bạn sẽ tự động gỡ driver cũ và khi này bạn chỉ cần cài đặt lại driver mới
- - Bước 10: Sau đó ta cần lên trang chủ của NVIDIA hoặc AMD và tải driver phù hợp. Sau khi cài đặt xong card màn hình đã có thể hoạt động bình thường
Với cách thực hiện cài gỡ và cài đặt driver card màn hình
theo những bước trên thì bạn đã có thể cài đặt được card mới và hoàn toàn sạch sẽ 100%. Giúp ta tránh được rất nhiều vấn đề hoặc lỗi có thể xảy ra khi cài driver mới. NVIDIA thường phát hành các bản cập nhật driver card màn hình của họ để khắc phục sự cố và tăng hiệu suất của card đồ họa. Tuy nhiên, các bản cập nhật mới hơn có thể gây ra lỗi màn hình xanh chết chóc và các vấn đề về hiệu suất khác sau khi cài đặt, lúc đó bạn buộc phải quay lại để cài driver NVIDIA cho phiên bản trước. Vậy cách làm thế nào thì mời các bạn cùng theo dõi bài viết dưới đây của mình nhé. Xem thêm: - [Fullfix] Sửa lỗi không cài được driver NVIDIA trên windows 10
Làm cách nào để khôi phục driver NVIDIA trong Windows 10?Khôi phục bằng trình quản lí thiết bị
(Device Manager)- Bạn nhấn Windows + R để mở hộp thoại Run.
- Gõ devmgmt.msc sau đó click OK để mở Device Manager.
- Trong phần Device Manager, bạn chọn mục Display Adapter.
- Sau đó click chuột phải vào card NVIDIA của bạn và chọn Properties.
- Ở mục cửa sổ Properties , bạn chọn tab Driver.
- Note down the driver version and date.
- Click vào mục Roll Back Driver.
- Ở cửa sổ Driver Package rollback , bạn chọn nguyên nhân cần khôi phục và click Yes.
- Windows sẽ tự động đưa driver của bạn về bản trước đó.
Nếu nút Roll Back Driver bị mờ đi trong Trình quản lý thiết bị, điều đó có nghĩa là
Windows không thể tìm thấy bất kỳ trình điều khiển NVIDIA nào mà nó có thể quay lại. Trong trường hợp này, bạn cần tải xuống và cài đặt phiên bản cũ hơn của trình điều khiển NVIDIA theo cách thủ công
Cách cài driver NVIDIA cũ khi nút rollback bị mờ- Bạn tải xuống phiên bản driver NVIDIA cũ mà bạn muốn khôi phục cho
card màn hình của bạn. Bạn download tại đây
- Nhấn phím Windows + R.
- Gõ
devmgmt.msc và nhấn OK.
- Trong mục Device Manager, chọn Display Adapters.
- Click chuột phải vào card màn hình của bạn và chọn Update Driver.
- chọn Browser my computer for driver software .
- Click vào nút Browse và chọn driver NVIDIA mà bạn vừa
download phía trên .
- Click Next và chờ Windows cài đặt driver.
- Sau khi cài đặt xong bạn kiểm tra xem nó có quay lại phiên bản cũ trước kia chưa.
Sử dụng phần mềm Display Driver Utility- Bạn cũng tải xuống phiên bản driver NVIDIA cũ mà bạn muốn khôi phục cho card
màn hình của bạn. Bạn download tại đây
- Sau đó bạn tải phần mềm Display Driver Uninstaller Utility này về và giải nén ra
- Run file DDU.exe
- Click vào nút
Launch
- Bạn vào mục Selected graphic driver bên tay phải màn hình và chọn Nvidia
- Chọn mục clean and restart
- DDU sẽ xoá tất cả các bản driver NVIDIA cũ trong máy và tiến hành khởi động lại
- chọn Custom installation và nhấn vào perform a clean installation.
- Sau khi cài đặt xong nó sẽ tự khởi động lại máy tính và bạn kiểm tra xem vấn đề đã được khắc phục
chưa
Câu hỏi thường gặp: tìm hiểu thêm về driver NVIDIATại sao Trình điều khiển Roll Back bị mờ đi?Nếu bạn thấy nút Roll Back Driver bị mờ đi trong Trình quản lý thiết bị(device manager), điều đó có nghĩa là Windows không có bất kỳ phiên bản driver NVIDIA nào trước đây mà nó có thể khôi phục lại. Bạn
cần thực hiện quá trình khôi phục trình thủ công. Làm cách nào để cài đặt driver NVIDIA cũ?Có hai cách để cài đặt driver NVIDIA cũ. Một là bạn có thể sử dụng tính năng cập nhật driver( Update Driver ) trình quản lý thiết bị (device manager) hoặc cài đặt bằng công cụ DDU. Tại sao bạn cần khôi phục lại driver NVIDIA
cũ?Đôi khi các phiên bản driver mới phát hành có thể bị lỗi hoặc gây ra các vấn đề khác nhau như lỗi màn hình xanh chẳng hạn. Như vậy, cho đến khi một bản cập nhật mới được phát hành để sửa lỗi trên, thì giải pháp duy nhất là bạn phải quay lại phiên bản trước đó. |