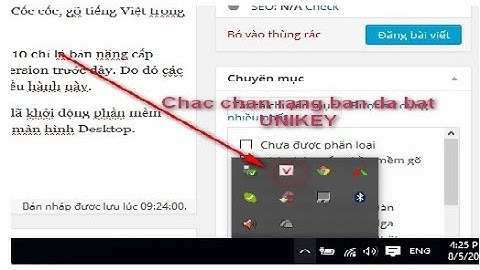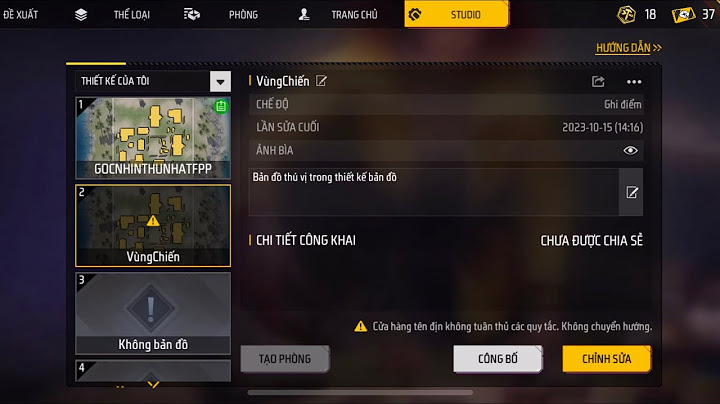Tính năng ghi màn hình trong Microsoft PowerPoint có thể giúp bạn ghi các video hướng dẫn trên máy tính của mình. Tuy nhiên trong một số trường hợp PowerPoint không thu được âm thanh khi bạn quay màn hình máy tính Windows thì cách khắc phục sẽ như thế nào? Trong bài viết này Mega sẽ gửi đến bạn hướng dẫn cách khắc phục lỗi quay màn hình PowerPoint nhưng không có tiếng, cùng theo dõi nhé! Show
 Cách khắc phục lỗi quay màn hình PowerPoint nhưng không có tiếng I. Khởi động lại PowerPointCác sự cố tạm thời với PowerPoint đôi khi có thể làm gián đoạn khả năng thu âm thanh trên máy tính xách tay, PC hệ điều hành Windows của bạn. Nếu đó chỉ là trục trặc một lần, chỉ cần đóng và mở lại PowerPoint sẽ khắc phục được sự cố. Nhấn Ctrl + Shift + Esc để mở Trình quản lý tác vụ. Trong tab Processes (Quy trình), nhấp chuột phải vào Microsoft PowerPoint và chọn tùy chọn End task (Kết thúc tác vụ).  Khởi động lại PowerPoint Nhấp chuột phải vào phím tắt PowerPoint và chọn Run as administrator (Chạy với tư cách quản trị viên). Sau đó, hãy thử tạo một bản ghi màn hình và xem liệu PowerPoint có ghi lại âm thanh lần này hay không.  II. Cho phép ứng dụng máy tính để bàn sử dụng micrô của bạnMột nguyên nhân khác khiến PowerPoint có thể không ghi được âm thanh là nếu bạn đã từ chối quyền truy cập vào micrô của các ứng dụng trên máy tính để bàn. Bạn có thể thực hiện thay đổi như sau:
 Sau khi bạn hoàn tất, tất cả các ứng dụng trên máy tính để bàn bao gồm cả PowerPoint sẽ có thể sử dụng micrô của bạn III. Kiểm tra thiết bị nào được đặt làm micrô mặc định trên WindowsCó một số thiết bị âm thanh được kết nối với máy tính Windows của bạn không? Nếu vậy, bạn cần đảm bảo rằng mình đã chọn đúng micrô trên Windows. Để xem hoặc thay đổi micrô mặc định trên Windows, bạn thực hiện theo các bước sau:
 Chọn thiết bị âm thanh  IV. Vô hiệu hóa Tăng tốc đồ họa phần cứng trong PowerPointMặc dù việc bật tính năng tăng tốc đồ họa phần cứng trong PowerPoint có thể cải thiện hiệu suất của nó, nhưng tính năng này có thể không hoạt động trơn tru mọi lúc. Khi điều này xảy ra, bạn có thể gặp phải tất cả các loại sự cố, bao gồm cả sự cố với trình ghi màn hình. Bạn có thể vô hiệu hóa Tăng tốc đồ họa phần cứng trong PowerPoint với các bước sau:
 Sau đó khởi động lại PowerPoint để các thay đổi có hiệu lực V. Chạy Windows Recording Audio TroubleshooterHệ điều hành Windows cung cấp một số trình khắc phục sự cố hữu ích để khắc phục các sự cố phổ biến trên máy tính người dùng. Trong trường hợp này, khi chạy trình khắc phục sự cố Ghi âm thanh có thể tự động phát hiện bất kỳ sự cố nào với chức năng ghi âm của PowerPoint và khắc phục chúng. Để chạy trình khắc phục sự cố Ghi âm thanh:
 Cho phép trình khắc phục sự cố, sau đó kiểm tra xem PowerPoint có thể ghi âm thanh hay không VI. Khởi động lại Windows Audio ServicesWindows dựa vào một số dịch vụ âm thanh nhất định để thu và ghi lại âm thanh của bạn. Thông thường, các dịch vụ này sẽ tự động khởi động mỗi khi bạn khởi động máy tính. Tuy nhiên, nếu một trong những dịch vụ này gặp bất kỳ sự cố nào, các ứng dụng và chương trình của bạn có thể không ghi được âm thanh. Trong hầu hết các trường hợp, bạn có thể khắc phục các sự cố như vậy bằng cách khởi động lại dịch vụ âm thanh trên PC của mình. Thực hiện các bước sau:
 Khởi động lại Windows Audio Services Sử dụng ứng dụng Services không phải là cách duy nhất để quản lý các dịch vụ trên Windows. Bạn cũng có thể sử dụng Trình quản lý tác vụ, Dấu nhắc lệnh và PowerShell để bắt đầu, dừng hoặc khởi động lại các dịch vụ trên Windows. VII. Khởi động PowerPoint ở Chế độ an toànMột trong những phần bổ trợ của bạn có thể đang hoạt động và khiến PowerPoint gặp trục trặc. Để kiểm tra khả năng này, bạn cần mở PowerPoint ở chế độ an toàn. Nhấn Win + R để mở hộp thoại Run. Nhập PowerPnt /safe vào trường văn bản và nhấn Enter. Sau khi mở PowerPoint ở chế độ an toàn, hãy thử tạo bản ghi màn hình và xem nó có ghi âm thanh như mong đợi không. Nếu có, điều đó có nghĩa là một trong các phần bổ trợ của bạn đang gây ra sự cố. Để xác định nguyên nhân gây ra sự cố, bạn cần phải tắt tất cả các phần bổ trợ của mình rồi bật lại từng phần bổ trợ một. Đây là cách để làm điều đó.
 Bỏ chọn rồi nhấn OK Khởi động lại PowerPoint sau đó, rồi bật từng phần bổ trợ của bạn cho đến khi sự cố lại xảy ra. Sau khi bạn tìm thấy phần bổ trợ bị lỗi, hãy cân nhắc xóa phần bổ trợ đó. VIII. Cập nhật Microsoft PowerPointNhững sự cố như vậy cũng có thể xảy ra nếu bạn đang sử dụng phiên bản PowerPoint đã lỗi thời. Để cập nhật PowerPoint, hãy điều hướng đến Tệp => Tài khoản. Nhấp vào Update Options (Tùy chọn cập nhật) và chọn Update Now (Cập nhật ngay).  Đợi Microsoft Office cập nhật PowerPoint và sự cố sẽ không xảy ra sau đó IX. Chạy Office Repair ToolNếu PowerPoint vẫn không ghi lại âm thanh trong khi quay màn hình trên Windows, bạn có thể chạy công cụ sửa chữa Office xem như là cách khắc phục cuối cùng.
 Chạy Office Repair Tool Nếu sự cố vẫn tiếp diễn ngay cả sau đó, bạn có thể chạy lại công cụ sửa chữa Office để thực hiện Sửa chữa Trực tuyến. Lưu ý rằng quá trình này có thể mất nhiều thời gian hơn một chút để hoàn thành vì công cụ sẽ cố gắng sửa chữa kỹ lưỡng hơn. X. Tổng kếtTrên đây Mega đã gửi đến bạn hướng dẫn các cách khắc phục lỗi quay màn hình PowerPoint nhưng không có tiếng, hy vọng với những chia sẻ này có thể giúp bạn giải quyết dễ dàng lỗi này nếu gặp phải. Chúc bạn thực hiện thành công! Đừng quên truy cập website mega.com.vn để cập nhật nhanh các bài viết thủ thuật mới nhất bạn nhé! |