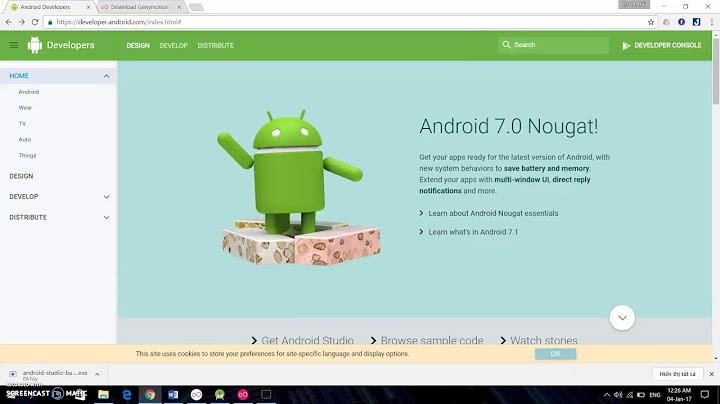On May 2nd, 2023, the published a new entry on the known issue page regarding a Microsoft patch that could potentially cause disruptions to your environment. Since I experienced this issue in my private cloud, I decided it was worth a quick blog post to get the word out to those who haven’t applied it yet. Show BackgroundA few weeks ago, I applied the monthly Windows patches to the management VM running within Google Cloud VMware Engine. When it rebooted, the machine just never came back, so I had to launch the remote console to troubleshoot. That is when I discovered I had to disable UEFI secure boot on the VM for the OS to boot again. The issue and resolutionAccording to VMware KB 90947 and the , the problem resides with KB5022842 affecting the secure boot of Windows Server 2022. To avoid this, the recommended course of action is to skip installing Windows Server 2022 Cumulative Update KB5022842 and instead install KB5023705. Figure 1: Windows Update history page Unfortunately, in my case, I had already installed KB5022842, and uninstalling that patch wouldn’t have fixed it. To get the VM to boot, you must power it off, then edit the properties to disable UEFI secure boot from the VM options page. Figure 2: Disabling secure boot from a virtual machine Only after you have installed KB5023705 will you be able to re-enable secure boot on the VM. ConclusionHopefully this issue didn’t catch you by surprise, but fortunately, the fix is relatively straightforward once you know how to handle it. thì người dùng cần tải file ISO của Win Server 2012 từ Microsoft. Người dùng có thể truy cập trực tiếp theo đường link sau đây để tải trực tiếp file ISO của Win Server 2012: https://www.microsoft.com/en-us/evalcenter/evaluate-windows-server-2012 + Bước 2: Khởi động phần mềm VMware Workstation để bắt đầu quá trình cài đặt Win Server 2012. Sau khi mở phần mềm người dùng sẽ cần tạo một môi trường ảo để cài đặt hệ điều hành Win Server 2012 bằng cách chọn “File” rồi chọn “New Virtual Machine”. + Bước 3: Khi cửa sổ New Virtual Machine Wizard xuất hiện thì chọn “Custom (advanced)” và nhấn “Next”.  Bắt đầu quá trình cài đặt Win Server 2012 trên VMware Workstation + Bước 4: Sau đó tại mục “Hardware compatibility” người dùng sẽ lựa chọn phiên bản Workstation trên Win Server 2012 hoặc có thể để ở chế độ mặc định và nhấn “Next”. + Bước 5: Tại đây, người dùng sẽ chọn mục “Installer disc image file (iso)” rồi chọn “Browse” để tìm đến file ISO của Win Server 2012 mà Viettel IDC đã hướng dẫn độc giả ở bước 1 và tiếp tục chọn “Next”. + Bước 6: Ở bước này, người dùng sẽ cần đặt tên và nơi lưu trữ cho môi trường ảo đang tạo ở mục “Virtual Machine Name” và “Location” rồi nhấn “Next”. + Bước 7: Lúc này sẽ có hai tùy chọn xuất hiện là “BIOS” và “UEFI”, do đó tùy thuộc vào cấu hình thiết thiết mà người dùng có thể lựa chọn sao cho phù hợp và nhấn “Next”. + Bước 8: Sau người dùng sẽ thiết lập số nhân của chip và chọn “Next”. + Bước 9: Người dùng có thể chọn dung lượng RAM theo mong muốn và tiếp tục nhấn “Next”. + Bước 10: Tại Network Type, người dùng sẽ tiến hành lựa chọn tùy chọn mạng và chọn “Next”. + Bước 11 + 12: Sau khi lần lượt hai cửa sổ Select I/O Controller Types và Select a Disk Type xuất hiện người dùng có thể để thiết lập ở chế độ mặc định rồi tiếp tục chọn “Next”. + Bước 13: Ở bước này người dùng sẽ cần tạo ra một ổ đĩa ảo bằng việc chọn “Create a New Virtual Disk” và nhấn “Next”. Sau đó tại mục “Maximum disk size” người dùng có thể thay đổi dung lượng theo mong muốn rồi chọn “Split Virtual Disk Into Multiple Files” và tiếp tục nhấn “Next”. + Bước 14: Đến đây rất đơn giản người dùng chỉ cần chọn “Next” để tiếp tục. + Bước 15: Sau khi cửa sổ Ready to Create Virtual Machine xuất hiện người dùng có thể chọn “Customize Hardware” để tùy chỉnh lại cấu hình đã cài đặt ở phần trên và chọn “Finish”. + Bước 16: Người dùng sẽ tiếp hành setup Win Server 2012. Tại đây người dùng sẽ lựa chọn các tùy chọn ngôn ngữ theo mong muốn rồi nhấn “Next” và nhấn “Install Now”.  Nhấn “Install Now” để cài đặt hệ điều hành Win Server 2012 + Bước 17: Lúc này người dùng sẽ chọn tùy chọn hệ điều hành muốn cài đặt và nhấn “Next”. + Bước 18: Ở cửa sổ Which type of installation do you want?, với hai tùy chọn: Upgrade: Với những người dùng đã sử dụng những phiên bản Win Server trước đó và muốn nâng cấp lên Win Server 2012. Custom: Dành cho những người dùng lần đầu cài đặt Win Server 2012. + Bước 19: Chọn ổ cứng để cài và nhấn “Next”. Sau đó người dùng chỉ cần chờ để quá trình cài đặt được hoàn tất. \>> Xem thêm: Windows Server là gì? 3 tính năng ưu việt của Win Server 2012 Cách bật tính năng Remote Desktop trên Win Server 2012+ Bước 1: Người dùng cần đăng nhập bằng tài khoản quản trị và mở Server Manager với Win Server 2012. + Bước 2: Ở cửa sổ Server Manager người dùng chọn “Local Server”. + Bước 3: Tại đây ở mục “Remote Desktop” người dùng tiếp tục tích chọn “Enabled”. + Bước 4: Sau khi cửa sổ System Properties xuất hiện thì chọn “Allow Remote Connection to this computer” sau đó chọn “Apply” và tiếp tục chọn “Ok” để hoàn tất quá trình kích hoạt tính năng trên Win Server 2012. Những lưu khi khi cài đặt Win Server 2012+ CPU tối thiểu là 1.4GHz (64bit) hoặc nhanh hơn với đối với một nhân và Microsoft khuyến nghị 3.1GHz (64bit) hoặc nhanh hơn cho đa nhân. + RAM tối thiểu là 2GB và khuyến nghị là 8GB. + Về dung lượng ổ cứng cũng cần tối thiểu là 32G. \>> Xem thêm: So sánh sự khác nhau giữa 3 phiên bản chính của SQL Server 2019 Lời kếtVề cơ bản, việc cài đặt hệ điều hành Win Server 2012 trên VMware Workstation là không quá khó và cũng không mất quá nhiều thời gian của người dùng. Hy vọng rằng, bài viết này của Viettel IDC sẽ là một cuốn cẩm nang hữu ích cho người dùng trong việc cài đặt Win Server 2012 trên VMware Workstation. Nếu như bạn đang có nhu cầu sử dụng các dịch vụ liên quan đến Server thì Viettel IDC là một trong những cái tên mà bạn không nên bỏ qua. Hãy liên hệ ngay với chúng tôi theo các thông tin bên dưới bài viết để được tư vấn chi tiết hơn nhé. |