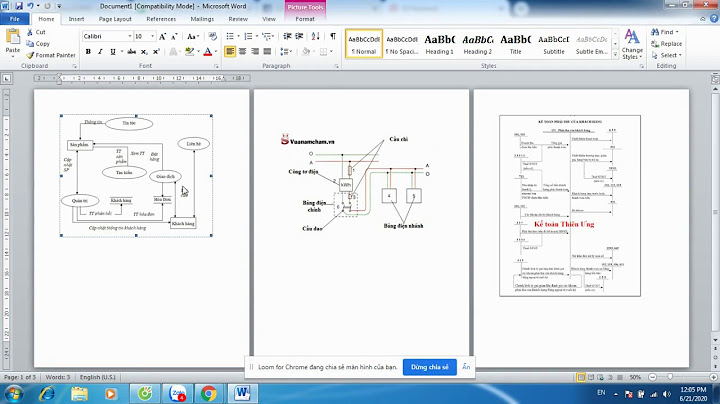Office là một bộ chương trình không thể thiếu đối với bất kỳ máy tính nào, đặc biệt là MacBook. Tuy nhiên, đối với những người mua máy mới, việc cài đặt các chương trình cần thiết không phải là dễ dàng. Show
Bước 1: Đăng ký tài khoản Microsoft miễn phíĐể cài đặt và sử dụng Office trên MacBook, bạn cần đăng ký một tài khoản Microsoft miễn phí trên trang web của Microsoft. Nếu bạn đã có tài khoản, bạn có thể bỏ qua bước này. Bước 2: Tải xuống bộ ứng dụng Office cho MacSau khi đăng ký tài khoản Microsoft, bạn truy cập trang web của Microsoft Office và tải xuống bộ ứng dụng Office cho Mac. Bộ ứng dụng này bao gồm các ứng dụng như Word, Excel, PowerPoint và Outlook. Bước 3: Cài đặt Office trên MacBookSau khi tải xuống, bạn mở tệp cài đặt và chạy trình cài đặt để bắt đầu quá trình cài đặt Office trên MacBook của bạn. Trong quá trình cài đặt, bạn có thể chọn các tính năng mà bạn muốn cài đặt, tùy thuộc vào nhu cầu của bạn. Bước 4: Đăng nhập và kích hoạt OfficeSau khi hoàn tất cài đặt, bạn sẽ được hỏi đăng nhập vào tài khoản Microsoft của mình để kích hoạt Office. Đăng nhập bằng tài khoản Microsoft của bạn để kích hoạt Office và bắt đầu sử dụng các ứng dụng trong bộ Office trên MacBook của bạn. Lưu ý, trên macOS Catalina bản 10.15 và các phiên bản mới hơn, để cài đặt được bộ Office hay bất kỳ các phần mềm ngoại vi khác nào cho Mac thì bạn cần tắt Gatekeeper trên máy Mac của mình. Nếu bạn chưa biết cách làm, hãy tham khảo hướng dẫn tắt Gatekeeper chi tiết trên trang web của Apple. Ngoài ra, để tối ưu hóa việc sử dụng Office trên MacBook của bạn, bạn nên cập nhật phiên bản mới nhất của bộ Office và macOS trên máy tính của mình. Việc này sẽ giúp bạn tận dụng được tất cả các tính năng và ưu điểm của Office trên MacBook của mình. 2. Cách cài Office cho MacBook bản mới nhất 2023 miễn phí không cần mua bản quyền for macNếu bạn muốn cài đặt và kích hoạt Microsoft Office cho MacBook một cách dễ dàng và nhanh chóng, bạn có thể làm theo các bước sau:
Bạn thích chọn bản nào cài thì chọn bất kỳ 1 bản trong này!
Sau đó, tiến hành giải nén file bằng phần mềm Unarchiver. _1685246750.jpg)
_1685246752.jpg)
_1685246751.jpg)
_1685246754.jpg)
_1685246756.jpg)
_1685246755.jpg)
_1685246756.jpg)
_1685246756.jpg) Lưu ý, nếu sau khi chạy file [email protected] mà không có nút Skip Sign in để bỏ qua đăng nhập, bạn có thể chạy tool Skip Sign in để remove LIC trước rồi chạy lại file [email protected]. _1685246755.jpg) Lưu ý: Trước khi tiến hành cài đặt, bạn nên nghiên cứu kỹ và hiểu rõ quy trình để có kết quả cài đặt tối ưu và nhanh chóng nhất. Đảm bảo bạn đã hiểu rõ quy trình tải và cài đặt trước khi thực hiện. _1685246755.jpg) 3. Hướng dẫn xóa File cập nhật Office trên MacBookLưu ý rằng việc tắt cập nhật phiên bản cho Office trên MacBook có thể mở ra rủi ro về bảo mật và sẽ không được khuyến khích. Việc cập nhật phiên bản mới nhất của Office sẽ giúp bạn có được các tính năng mới nhất, sửa lỗi bảo mật và tối ưu hóa hiệu suất của phần mềm. Tuy nhiên, nếu bạn muốn tắt cập nhật phiên bản cho Office trên MacBook của mình, bạn có thể làm theo các bước sau để xóa tệp cập nhật:
Sau khi xóa tệp cập nhật, bạn sẽ không nhận được thông báo cập nhật phiên bản mới nhất của Office trên MacBook của mình. Tuy nhiên, nếu bạn muốn tiếp tục nhận được các bản vá lỗi và cập nhật bảo mật của Office, hãy thường xuyên kiểm tra và tải xuống các bản cập nhật mới nhất trên trang web của Microsoft. Nếu bạn muốn tắt cập nhật tự động của Microsoft Office trên MacBook, bạn có thể làm theo các bước sau:
_1685246757.jpg)
_1685246756.jpg)
_1685246757.jpg)
_1685246752.jpg)
_1685246752.jpg) Lưu ý: Trước khi tiến hành tắt cập nhật tự động cho Microsoft Office trên MacBook, bạn nên cân nhắc và đánh giá các tác động của việc này đến trải nghiệm sử dụng của mình. Nếu bạn muốn tiếp tục nhận các bản cập nhật mới nhất và các tính năng mới của Microsoft Office, bạn nên giữ chức năng cập nhật tự động hoạt động. _1685246752.jpg) 4. Hướng dẫn Gỡ License sau khi đã cài đặt Office mới nhất 2023Lưu ý rằng việc gỡ bỏ giấy phép sẽ khiến cho Office không còn được kích hoạt và bạn sẽ không thể sử dụng các tính năng của Office. Việc gỡ bỏ giấy phép là hành động không được khuyến khích nếu bạn không có kế hoạch thay thế giấy phép hiện tại bằng giấy phép mới. Để gỡ bỏ giấy phép trên Office cho Mac, bạn có thể làm theo các bước sau:
_1685246754.jpg)
_1685246756.jpg)
_1685246755.jpg)
Sau khi quá trình gỡ bỏ giấy phép hoàn tất, Office cho Mac sẽ trở thành phiên bản không được kích hoạt và bạn sẽ không thể sử dụng các tính năng của Office. Nếu bạn muốn tiếp tục sử dụng Office, bạn cần phải thêm một giấy phép mới vào hệ thống của mình. 5. Câu hỏi nên hay không xài bản Cr@ck?Việc sử dụng bản cr@ck Office cho Mac là hành động vi phạm pháp luật và không được khuyến khích. Ngoài ra, việc sử dụng phần mềm không được cấp phép có thể mang lại các rủi ro và hậu quả không mong muốn cho người sử dụng, bao gồm:
_1685246751.jpg) Nếu bạn cần sử dụng Office cho mục đích cá nhân hoặc công việc, tốt nhất là nên mua giấy phép Office chính thức từ Microsoft hoặc các nhà phân phối chính thức khác. Bên cạnh đó, Microsoft cũng cung cấp Office 365, một dịch vụ đăng ký hàng tháng hoặc hàng năm, cho phép bạn truy cập vào các phiên bản mới nhất của Office và các tính năng mới nhất. Việc sử dụng các phiên bản không được cấp phép có thể gây rủi ro và hậu quả không mong muốn cho bạn và hệ thống của bạn. Khách hàng mua hàng tại Laptops.vn
LAPTOPS.VN CAM KẾT UY TÍN & CHẤT LƯỢNG
 Tôi là Trần Minh Tuấn, hiện là CEO, Founder của Laptops.vn. Với kinh nghiệm và kiến thức chuyên môn về lĩnh vực laptop, linh kiện điện tử và công nghệ, tôi hy vọng những chia sẻ của tôi có thể giúp bạn tìm được những sản phẩm chất lượng tuyệt vời cũng như kiến thức bổ ích nhất. Xem thêm bài viết của tác giả |