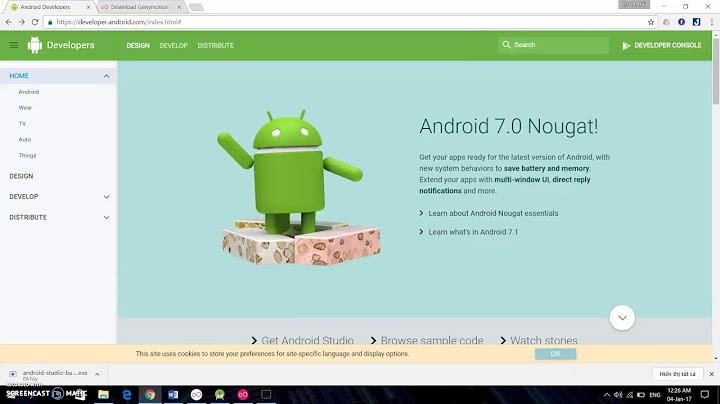Microsoft tích hợp thêm cho hệ điều hành Windows 10 chế độ Tablet Mode để tối ưu hóa trải nghiệm người dùng. Tuy nhiên, với một số người chúng ta, chức năng này không cần thiết, thậm chí khiến chúng ta rối mắt hơn và ảnh hưởng đến hiệu suất công việc của chúng ta. Nếu bạn cũng đang gặp tình trạng như vậy, lời khuyên là bạn nên tắt chế độ Tablet Mode Win 10 theo hướng dẫn dưới đây. Show  Tóm tắt nội dung Tablet Mode là chế độ hiển thị giao diện sử dụng phù hợp với các thao tác cảm ứng. Khi kích hoạt chế độ này lên, bạn sẽ thấy giao diện màn hình thay đổi, biểu tượng ứng dụng tràn ra toàn màn hình với kích thước lớn hơn. Giao diện này có thể sẽ khiến bạn liên tưởng tới giao diện điện thoại, cụ thể là hệ điều hành Windows Phone, hoặc giao diện của máy tính bảng – đây cũng là lý do mà chế độ này được đặt tên là Tablet Mode. Lợi ích khi sử dụng Tablet ModeNgày nay, smartphone được sử dụng phổ biến ở mọi khu vực, rất nhiều người quen với các thao tác chạm – trượt của điện thoại thông minh hơn là gõ phím máy tính. Các nhà sản xuất máy tính cũng đã đưa thêm tính năng cảm ứng vào một số dòng máy, thêm vào đó là khả năng gập máy 360 độ để “biến” máy tính trở thành một chiếc máy tính bảng tiện lợi. Nhờ vào những thay đổi này mà Tablet Mode đã ra đời để đáp ứng nhu cầu sử dụng máy tính “như là sử dụng điện thoại” của người dùng. Chế độ Tablet Mode sẽ phát huy hiệu quả mạnh mẽ đối với những thiết bị có khả năng cảm ứng. Người dùng sẽ không cần phải sử dụng chuột, bàn phím với Tablet Mode, đáp ứng nhu cầu thường xuyên mang máy tính di chuyển và muốn tìm một phương pháp gọn nhẹ hơn. Đồng thời, hiệu suất làm việc cũng tăng lên, kết quả công việc cũng chính xác hơn vì người dùng có thể chủ động dùng tay của mình để thực hiện các thao tác trên màn hình. Khi nào bạn cần tắt chế độ Tablet Mode Win 10?Nếu máy tính của bạn không đi kèm khả năng cảm ứng, gập 360 độ thì có lẽ việc sử dụng chế độ Tablet Mode sẽ đem đến nhiều phiền toái, nhất là với những người dùng máy tính lâu đời, đã quen với giao diện truyền thống. Nếu bạn không có nhu cầu hoặc không quen dùng Tablet Mode, tính năng này bật thậm chí còn làm giảm tốc độ làm việc của bạn. Vì vậy trong những trường hợp này, bạn nên tắt chế độ Tablet Mode Win 10. Mua Win 10 bản quyền giá rẻ Cách tắt chế độ Tablet Mode Win 10Cách 1: Bằng Action CenterBước 1: Chọn biểu tượng Action Center ở góc phải màn hình  Bước 2: Click vào Tablet Mode để vô hiệu hóa chế độ này  Cách 2: Tắt bằng SettingsBước 1: Chọn vào biểu tượng Start -> chọn Settings.  Bước 2: Cửa sổ Settings hiển thị, chọn System Bước 3: Chọn tab Tablet ⇒ tại màn hình bên phải của cửa sổ, khu vực menu thả xuống When I use this device as a tablet, chọn chế độ Don’t switch to tablet mode. Bước 4: Chọn Change additional tablet settings  Bước 5: Trượt con lăn Tablet mode từ On về Off.  Sau khi hoàn thành các bước này, bạn sẽ chế độ Tablet Mode biến mất và máy tính của bạn sẽ về lại giao diện truyền thống thông thường. Nếu bạn muốn kích hoạt lại chế độ Tablet Mode cho máy tính của mình, chỉ cần trượt con lăn từ Off về On. Cách 3: Cách tắt chế độ Tablet Mode Win 10 bằng Registry EditorBước 1: Mở Start Menu -> nhập regedit vào ô tìm kiếm -> kết quả Registry Editor hiển thị, chọn Run as administrator Bước 2: Cửa sổ Registry Editor xuất hiện, điều hướng đến địa chỉ: HKEY_CURRENT_USER\SOFTWARE\Microsoft\Windows\CurrentVersion\ImmersiveShell  Bước 3: Khi đã điều hướng xong, chọn Tablet mode ở màn hình bên trái để chỉnh sửa. Điền 0 vào ô Value data -> chọn OK để xác nhận.  Bước 4: Khởi động lại máy tính. Sau khi khởi động xong máy tính, chế độ Tablet Mode sẽ bị vô hiệu hóa. Bất cứ khi nào muốn sử dụng Tablet Mode trở lại, bạn vào lại Registry Editor và thực hiện các bước như trên, chuyển giá trị ở ô Value data từ 0 về 1 là được. Cách tùy chỉnh Tablet Mode Win 10Nếu vì nhu cầu cá nhân mà bạn lựa chọn dùng Tablet Mode cho máy tính của mình, việc biết đến một số cách tùy chỉnh Tablet Mode dưới đây sẽ có ích nhiều cho bạn. Để tùy chỉnh cách chuyển đổi sang Tablet Mode, bạn mở Settings ⇒ chọn System ⇒ chọn Tablet. Lúc này, bạn sẽ có 2 tùy chọn có thể điều chỉnh được: Trong menu When I sign in (Khi tôi đăng nhập), sẽ có 3 tùy chọn cho bạn: – Always use tablet mode: luôn bật chế độ tablet mode – Never use tablet mode: không bao giờ bật chế độ này – Keep the mode I last used: giữ ở chế độ mà tôi đã dùng lần cuối Trong tùy chọn When I use this device as a tablet (Khi tôi dùng thiết bị này như một máy tính bảng), bạn cũng có 3 tùy chọn: – Don’t switch to tablet mode: không chuyển sang chế độ tablet mode – Ask me before switching mode: hỏi tôi trước khi chuyển chế độ – Always switch to tablet mode: luôn luôn chuyển sang chế độ tablet mode  Tùy vào nhu cầu cá nhân mà bạn có thể lựa chọn các tùy chỉnh theo ý mình. Bên cạnh đó, bạn có thể tùy chỉnh chuyên sâu hơn bằng cách click mục Change additional tablet settings. Tại đây, bạn sẽ nhìn thấy nhiều lựa chọn tùy chỉnh chi tiết để tối ưu hóa trải nghiệm người dùng, được chia thành 2 nhóm là When I’m using tablet mode (Khi tôi đang dùng chế độ tablet mode) và When I’m not using tablet mode (Khi tôi đang không dùng chế độ này).  Các tùy chọn sẽ bao gồm việc ẩn/hiện các ứng dụng/tính năng trên màn hình, chẳng hạn như ẩn hộp thoại tìm kiếm, ẩn taskbar,… Bạn muốn kích hoạt tính năng nào thì trượt con lăn từ Off về On tại con lăn tính năng đó, và ngược lại.
Tạm kếtMỗi người có một thói quen, cũng như một nhu cầu sử dụng máy tính khác nhau. Hy vọng bài viết trên đây của Win Giá Rẻ đã đem đến cho bạn đầy đủ thông tin về Tablet Mode Win 10 và cách tắt chế độ Tablet Mode Win 10 dễ dàng khi không dùng đến. Chúc bạn thành công! |