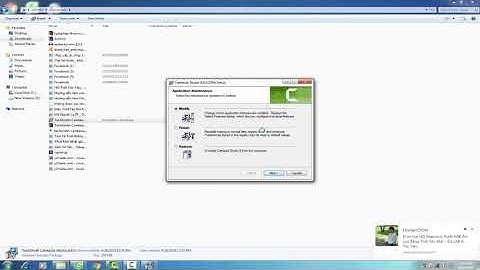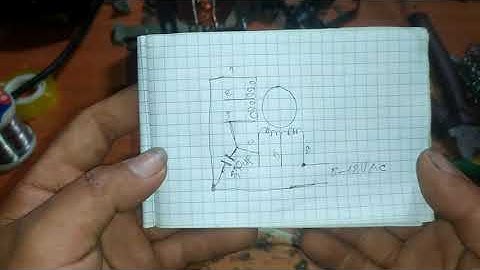Khi chèn ảnh vào Excel hình ảnh có thể bị thay đổi vị trí hay kích thước khi bạn thay đổi kích thước của các cột, hàng trên bảng tính. Làm cách nào để hình ảnh chèn trong các ô luôn cố định và không bị thay đổi vị trí? Hãy tham khảo những bước sau đây nhé. Show Bước 1: Đầu tiên, bạn chèn ảnh vào Excel bằng Insert trên thanh công cụ. Sau đó, bạn chọn mục Illustrations > Pictures > This Device.  Bước 2: Hộp thoại Insert Picture hiện ra. Bạn chọn một bức ảnh bạn muốn chèn rồi nhấn Insert để chèn ảnh.  Bước 3: Sau đã chèn ảnh vào Excel, bạn có thể căn chỉnh tấm ảnh cho vừa với trang tính bằng cách nhấn chuột trái vào một trong 4 góc ảnh rồi kéo.  Bước 4: Sau khi đã căn chỉnh, bạn nhấn chuột phải vào bức ảnh. Thanh cuộn hiện ra, bạn chọn mục Size and Properties.  Bước 5: Sau đó, cửa sổ Format Picture hiện ra. Bạn chọn mục Properties. Tại đây sẽ có 3 lựa chọn cố định hình ảnh chèn trong Excel bao gồm:
Bạn chỉ cần chọn kiểu cố định hình ảnh mà bạn muốn là xong.  Hướng dẫn chèn ảnh cố định vào ô trong ExcelBước 1: Tại ô bạn muốn chèn hình ảnh, nhấn Insert rồi chọn Picture. Sau đó, bạn điều chỉnh hình ảnh cho phù hợp với ô. Bước 2: Click chuột phải vào ảnh rồi chọn Size and Properties… trong cửa sổ hiện lên. Bước 3: Khi bên phải hiện lên giao diện khung chỉnh hình ảnh, bạn nhấn vào mục Properties để điều chỉnh hình ảnh được chèn trong ô Excel. Tại đây bạn nhấn vào “Don’t move or size with Cells” là hình ảnh của bạn đã được cố định vào ô trong Excel. Cách chèn nhiều hình ảnh vào ExcelBạn muốn chèn nhiều hình ảnh vào Excel, hãy làm theo những bước sau nhé: Bước 1: Mở trang tính, trên thanh công cụ chọn Insert > Picture.  Bước 2: Sau đó, hộp thoại Chèn ảnh hiện lên. Bạn chỉ cần chọn đầy đủ những hình ảnh bạn muốn chèn vào trang tính rồi bấm Insert là xong. Mẹo nhỏ: Bạn giữ nút Ctrl rồi click vào nhiều ảnh, bạn có thể chọn nhiều hình ảnh rồi chèn vào bảng tính mà không cần chèn từng cái một.    Chèn ảnh vào Excel onlineỞ Google Sheet, các thao tác để để chèn ảnh vào Excel online cũng vô cùng đơn giản, hãy theo dõi các bước làm sau nhé: Bước 1: Mở sheet bạn muốn chèn ảnh, rồi nhấn vào Insert trên thanh công cụ > Images.  Bước 2: Tiếp chọn mục Image in cell.  Trong hộp thoại Insert Image, bạn có thể chọn ảnh từ nhiều nguồn khác nhau. Bạn có thể tải ảnh từ máy tính qua Upload, chụp ảnh màn hình nhanh (Take a snapshot) hoặc sử dụng URL để chèn hình ảnh, cùng với đó, bạn cũng có thể chọn ảnh từ album/Google Drive hay tìm kiếm trực tuyến rồi chèn hình ảnh đó. Bước 3: Sau khi chọn được ảnh phù hợp, bạn chọn Select rồi căn chỉnh lại ảnh cho phù hợp với trang tính là xong. Hàm chèn ảnh trong ExcelNgoài các cách trên, bạn cũng có thể dùng hàm IMAGE để chèn ảnh vào Excel. Khi chèn ảnh bằng cách này, hình ảnh sẽ tự động đổi kích thước cho vừa với bên trong ô. Bạn cũng có thể thay đổi kích thước của ảnh dựa trên:
Như vậy, qua bài viết Phanmemgoc.vn đã giúp bạn thu thập được nhiều cách để chèn ảnh vào Excel. Hãy nhanh chóng thực hành ngay nhé! Tiếp tục ủng hộ Phanmemgoc.vn bằng cách Like, Share, Comment và đón chờ những bài viết hữu ích tiếp theo nhé. Làm sao để chèn file PDF vào Excel?☛ Chèn file PDF: Mở bảng tính Excel > Nhấn Insert > Nhấn vào Text > Chọn Object > Nhấn vào Create New > Chọn Adobe Acrobat Document > Chọn file PDF bạn muốn chèn > Nhấn Open > Chọn Display as icon. ☛ Để đặt tên file: Bạn hãy nhấn chuột phải vào file > Chọn Acrobat Document Object > Chọn Change icon… > Tại sao không chen được hình ảnh vào Excel?Về cơ bản, hiện tại Excel không hỗ trợ tính năng chèn ảnh trực tiếp vào ô dữ liệu. File Excel là gì?Excel là một phần mềm bảng tính nằm trong bộ Microsoft Office. Phần mềm này giúp người dùng ghi lại dữ liệu, trình bày thông tin dưới dạng bảng, tính toán, xử lý thông tin nhanh chóng và chính xác với một lượng dữ liệu lớn. Các trang tính của Excel được tạo nên từ các hàng và cột. Move and size with cells là gì?Move and size with cells: Hình ảnh trong Excel di chuyển và co dãn khi kích thước các ô tính thay đổi. Move but don't size with cells: Hình ảnh trong Excel di chuyển theo vị trí các ô tính nhưng không co dãn khi kích thước các ô tính thay đổi. |