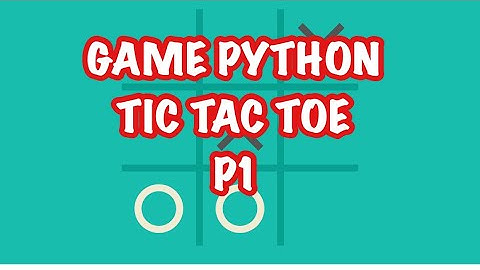Những pha chuyển cảnh “vô hình” là yếu tố quan trọng của những video – editor, hay các nhà cung cấp dịch vụ dựng phim giúp cho sự liên kết mạch lạc giữa các khung hình trong một bộ phim của mình. Và trong những pha ” phù phép ” này không thể thiếu đi những hiệu ứng chuyển cảnh đặc sắc khiến cho video của bạn trở nên ấn tượng và khác biệt. Show
Bài dưới đây sẽ cùng các bạn tìm hiểu chi tiết hơn về cách thêm hiệu ứng chuyển cảnh vào Adobe Premiere và cung cấp cho các bạn list 16 hiệu ứng chuyển cảnh đặc sắc. Tham khảo thêm:  1. Hiệu ứng chuyển cảnh trong Premiere.Để tạo sự tiện lợi cho người dùng, Premiere đã được tích hợp một công cụ hỗ trợ người dùng tạo ra sự chuyển đổi linh hoạt giữa các khung hình là Effect. Effect cho phép người dùng thêm vào những hiệu ứng chuyển cảnh qua công cụ Video Transition. Công cụ này bao gồm các hiệu ứng chuyển cảnh được tính hợp sẵn trong Premiere và cập nhật theo các phiên bản, với các hiệu ứng như: 3D Motion, Dissolve, Immersive Video, Iris, Page Peel, Zoom, …. Tuỳ vào nhu cầu cũng như kịch bản mong muốn của video, bạn có thể đưa ra lựa chọn hiệu ứng chuyển cảnh phù hợp, tạo nên sự hài hoà cho video của mình. 1. Cách thêm hiệu ứng chuyển cảnh có sẵn trong Premiere.Bước 1: Khởi chạy phần mềm Premiere, vào mục Project – Chọn File Video cần thêm hiệu ứng vào timeline. Bước 2: Lựa chọn hiệu ứng chuyển cảnh trong mục làm việc : Project and Media – mở công cụ Effect – mở mục Video Transition và chọn các hiệu ứng chuyển cảnh có sẵn. Bước 3: Kéo thả hiệu ứng chuyển cảnh vào giữa 2 đoạn video cần chuyển cảnh ( Video đã vừa được chọn và video tiếp nối sau đó) Bước 4: Xem lại và tinh chỉnh lại hiệu ứng của video sao cho phù hợp nhất. Ngoài việc sử dụng các hiệu ứng chuyển cảnh có sẵn trong Premiere, bạn cũng có thể thêm vào Premiere những hiệu ứng khác theo cách sau đây 2. Cách thêm hiệu ứng chuyển cảnh không có sẵn trong Premiere.Ở cách này, các bạn sẽ thực hiện gần giống như cách thêm hiệu ứng có sẵn trong Premiere nhưng chỉ khác ở bước 2. Ở bước 2 này, bạn chỉ cần mở mục Effects – chọn Presets – chọn thao tác Import Presets và chọn những hiệu ứng mình mong muốn vào phần mềm Premiere. Mỗi hiệu ứng khác nhau đều có công dụng và phù hợp với tùy tính huống, các bạn cần nắm rõ các thông số của hiệu ứng mình đang cân nhắc sử dụng để đưa ra lựa chọn tốt nhất cho Video của mình nhé. 2. 16 Hiệu ứng chuyển cảnh đặc sắc trong Premiere.Light Leaks.Light Leaks ( Hở sáng) là hiệu ứng có thể thấy trên những bức ảnh chụp bằng máy phim. Hiệu ứng này có vait trò là thay đổi cách nhìn và làm nổi bật các khía cạnh nhất định footage. Thêm vào đó, hiệu ứng này cho phép đặt tâm trạng hoặc bố cục hình ảnh vào một tông màu cụ thể. 1. Light Leaks – Motion Array.Gói hiệu ứng này của Motion Array cung cấp một light leak rộng lớn, rực rỡ hỗ trợ mở ra một hỉnh ảnh hoặc một khung cảnh mới cho video. 2. Light Leaks Overlay – Vegasaur.Gói Light Leaks này đem lại một light leak mang màu sắc truyền thống, nhẹ nhàng hơn so với Motion Array.  3. Light Leaks Pack – VInhson Nguyễn.Gói hiệu ứng này mang đến một sự rung động khoa học, mang nét viễn tưởng độc đáo. OverlaysOverlays là các cảnh footage mà bạn đặt lên trên chồng lên nhau trong cùng một đoạn phim hiện tại để tạo ra hiệu ứng chồng lớp đặc biệt. Bạn có thể sử dụng Overlays trong Premiere Pro để tạo không khí bí ẩn, hồi tưởng… cho Project của mình. 4. Lens Flare – Rampant Design.Hiệu ứng Lens Flare là một giải pháp tuyệt vời khi bạn cần tìm một hiệu ứng để gợi nên một viễn cảnh cho hình ảnh của mình. 5. Organic Particles – Vegasaur.Nếu bạn đang tìm một hiệu ứng có pha chút bụi, tuyết hoặc ánh sáng lập lánh như những giọt nước. Organic Particles sẽ giúp bạn làm điều đó. 6. Grain Overlay – Holygrain.Nếu bạn muốn video của mình mang tính lột tả sự đổi thay trong khoảng thời gian lịch sử, thì Grain Overlay chính là sự lựa chọn tốt nhất cho bạn. Hiệu ứng nhiễu mang phong cách điện ảnh thuở sơ khai với nhiều vệt nhiễu có chủ đích sẽ tạo sự hồi tưởng, chiều sâu cho video của bạn. 7. Bokeh 4K – Rampant Design.Bokeh 4K giúp tạo hiệu ứng mờ nhòe ngoài tiêu cự. Hiệu ứng này giúp bạn biến video của bạn theo xu hướng hiện đại và trở nên thời thượng hơn.  Transition effects.8. Smooth Transition Preset 10 Pack – Orange83.Đây là một gói hiệu ứng bao gồm nhiều tùy chọn chuyển tiếp như xoay tròn, thu nhỏ, trượt trơn thu,… 9. Error – Nhiễu sóng & biến dạng – Cinecom.Nếu bạn đang làm một video mang màu sắc viễn tiễn hoặc nói về quá trình chuyển biến thay đổi mạnh mẽ của tương lai, gói hiệu ứng Error là một giải pháp hữu ích mà bạn nên sử dụng. 10. 5 Swish Transitions – Motion Array.11. 7 Optical Transition – Cinecom.Những Transitions trong Pack hiệu ứng này sẽ làm hình ảnh của bạn biến dạng và di chuyển hình ảnh của bạn trước khi chuyển cảnh tiếp theo 12. 5 Ink Transitions – Motion Array.Nếu bạn đang tìm kiếm một hiệu ứng chuyển đổi bằng cách làm lan chất lỏng như mực đen hay nước màu thì gói 5 hiệu ứng ink là lựa chọn tuyệt vời chuyển khung cảnh tiếp theo một cách mượt mà. Openner ( Hiệu ứng mở ).13. Video Intro – Motion Array.Hiệu ứng này hỗ trợ bật đèn flash ở những cho cần thiết cho video của bạn. 14. Inspired Edit – Motion Array.Hiệu ứng này mang trong mình sự hiện đại, thời thượng, phù hợp cho những câu chuyện mới nhất, hiện đại nhất. Creative Effects.Hiệu ứng này mang đậm tính sang tạo, mới mẻ và độc đáo mà bạn nên thử áp dụng cho video của mình. 15. Egdy Reveals – Motions ArrayEgdy Reveals là gói hiệu ứng áp dụng phù hợp cho nhưng video mang yếu tố đồ họa, kiến trúc. 16. Glitch Presets – Motions ArrayĐây là một hiệu ứng thường được sử dụng để mở đầu cho một bộ phim kinh dị hoặc mang màu sắc hủy diệt.  3. Tổng kếtNhư vậy, hiệu ứng chuyển cảnh là một trong nhiều yếu tố quan trọng đem lại thành công công cho video. Hiệu ứng chuyển cảnh quyết định màu sắc, không khí của video, làm video trở nên ý nghĩa và chất lượng. Qua bài viết, Các bạn đã có thể biết được cách thêm hiệu ứng chuyển cảnh trong Premiere và lựa chọn được những hiệu ứng chuyển cảnh ưng ý nhất, góp phần giúp các bạn trở thành những editor chuyên nghiệp. Chúc các bạn thành công! Nguồn : Thành Đạt – EventusProduction.com 03/08/2020Đối với nhiều tình huống trong khi chỉnh sửa video, cắt ghép là cách dễ nhất và tự nhiên nhất để ghép các clip lại với nhau. Tuy nhiên, nếu bạn muốn tạo ra một cái gì đó phong cách hơn cho các dự án như video âm nhạc, quảng cáo, đoạn giới thiệu hoặc phần giới thiệu và phần kết thúc, thì các loại Add Transitions khác rất hữu ích. Trong Adobe Premiere Pro , có sẵn nhiều hiệu ứng chuyển tiếp và bạn có thể thay đổi vô số cách cho phù hợp với video của mình. Trong bài viết này, bạn sẽ khám phá nơi để tìm các hiệu ứng chuyển tiếp, cách chèn chúng vào dự án và cách kết hợp chúng để chúng trông theo cách bạn muốn. Một khi bạn hiểu rõ về quá trình chuyển cảnh, nó sẽ là một công cụ quan trọng để bạn sử dụng cho nhiều dự án trong tương lai.  Cách thêm chuyển cảnh trong Premiere ProTìm và thêm các chuyển cảnh là một quá trình rất dễ dàng. Bạn sẽ có thể tìm thấy tất cả các tùy chọn chuyển cảnh của mình trong bảng Effects mà bạn có thể truy cập từ thanh tùy chọn trên cùng. Chọn mục này và bảng điều khiển sẽ xuất hiện ở bên phải. Làm theo các bước sau để thêm quá trình chuyển cảnh.


Cảm ơn đã đọc bài viết tại saohaivuong .com, mời bạn theo dõi những tin tức mới nhất trên FB Có nhiều chuyển cảnh khác nhau để lựa chọn trong Công chiếu và một số trong số đó có thể phù hợp với dự án hơn những chuyển cảnh khác. Để có các chuyển tiếp tự nhiên hơn, bạn sẽ muốn xem trong phần Hòa tan. Hầu hết các hiệu ứng chuyển tiếp khác có vẻ hơi quá mức hoặc phức tạp, nhưng tùy thuộc vào dự án mà chúng có thể hoạt động, đặc biệt nếu bạn quyết định tự mình chỉnh sửa quá trình chuyển cảnh. Cách chỉnh sửa chuyển cảnhCó thể bạn không muốn quá trình chuyển cảnh kéo dài lâu hoặc bạn không muốn nó trở nên đáng chú ý. Rất may, Premiere cho phép bạn chỉnh sửa các chuyển cảnh của mình trong bảng Điều khiển Hiệu ứng một cách dễ dàng. Tuy nhiên, việc chỉnh sửa hiệu ứng chuyển tiếp hơi khác so với chỉnh sửa các hiệu ứng Premiere khác . Vì vậy, hãy làm theo các bước sau để có được quyền vừa phải.




 Sử dụng các điều khiển hiệu ứng này, bạn có thể làm cho quá trình chuyển cảnh của mình trông mượt mà và hoàn toàn phù hợp với dự án. Ngoài ra, mọi chỉnh sửa bạn thực hiện sẽ được thay đổi theo thời gian thực, vì vậy bạn có thể xem chúng ảnh hưởng như thế nào đến video trong khi chỉnh sửa. Tùy thuộc vào quá trình chuyển cảnh bạn đã chọn, bạn có thể có nhiều hoặc ít tùy chọn để chỉnh sửa quá trình chuyển cảnh. Ví dụ: nếu bạn thêm hiệu ứng chuyển tiếp Video đắm chìm, bạn sẽ có thể chỉnh sửa các chất lượng cụ thể của hiệu ứng ánh sáng, chẳng hạn như Phơi sáng, Xoay và hơn thế nữa. Bạn thường có thể thay đổi những điều này bằng cách thay đổi giá trị hoặc chọn một tùy chọn từ trình đơn thả xuống. Trong trường hợp này, hãy thử nghiệm để xem điều gì phù hợp với bạn. Cách xóa chuyển cảnhNếu bạn quyết định một quá trình chuyển cảnh không hoạt động trong dự án của mình, thật đơn giản để xóa chúng. Chỉ cần đảm bảo rằng bạn muốn xóa nó trước khi thực hiện, vì mọi chỉnh sửa bạn có thể đã thực hiện trong quá trình chuyển cảnh sẽ bị mất. Có hai cách khác nhau để xóa quá trình chuyển cảnh:
 Thêm chuyển cảnh trong Adobe Premiere ProThực hiện chuyển cảnh quyền có thể dẫn đến một số hiệu ứng mang tính biểu tượng – chỉ cần nhìn vào cách sử dụng đáng nhớ của Chiến tranh giữa các vì sao về chuyển cảnh Xóa. Chúng cũng có thể tuyệt vời để thêm một cửa sổ bật lên cho video âm nhạc, quảng cáo hoặc bất kỳ video nào bạn chia sẻ trên phương tiện truyền thông xã hội .
 |