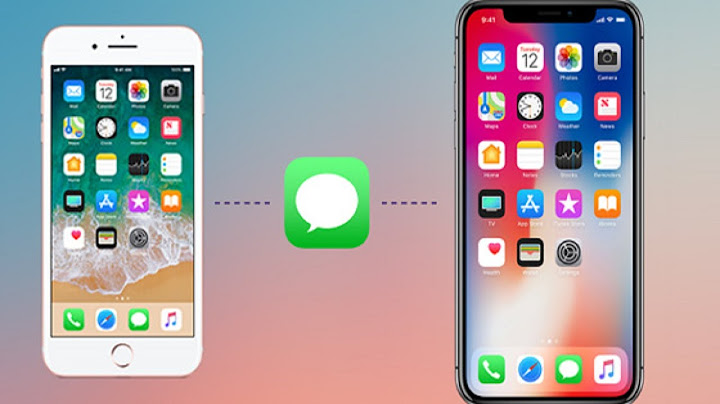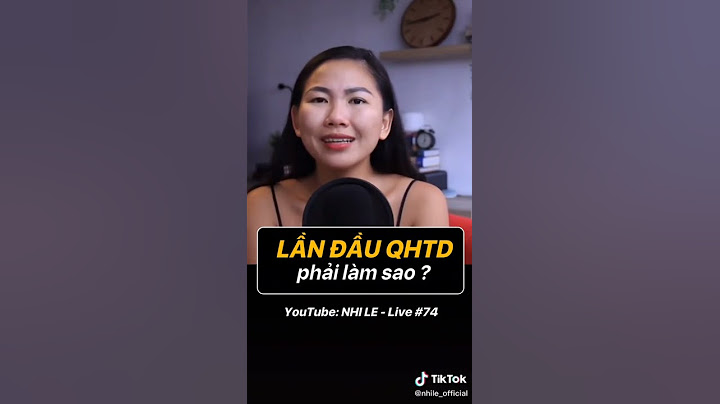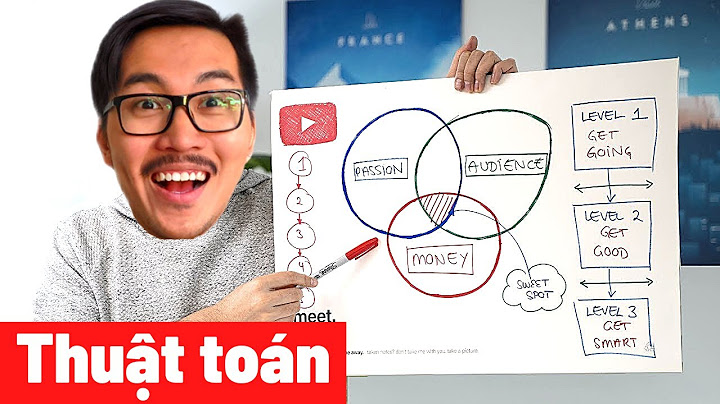Bạn thích một bức ảnh trên Internet và muốn đặt nó làm ảnh nền máy tính của mình nhưng nó lại chứa chữ gây mất thẩm mỹ cho bức ảnh. Đừng lo lắng, chỉ với phần mềm Photoshop, bạn có thể xóa hoàn toàn chữ trên ảnh nhưng vẫn giữ được vẻ đẹp vốn có của ảnh. Xem ngay bài viết dưới đây để biết cách xóa chữ trong Photoshop nhanh chóng. Tham khảo bài viết mẹo Photoshop dưới đây cùng Sforum để biết thêm nhiều thông tin hữu ích nhé. Xoá chữ trong Photoshop với ảnh có nền ít chi tiếtĐối với những bức ảnh nền có ít chi tiết thì việc xóa chữ trong Photoshop khá đơn giản, bạn thực hiện như sau: Bước 1: Đầu tiên, bạn mở phần mềm Photoshop, nhấp vào File trên thanh công cụ > Chọn Open và chọn hình ảnh muốn xóa chữ > Nhấp chọn Open để mở ảnh. Bước 2: Tiếp theo, ở trên giao diện chính thì bạn nhấp chọn vào biểu tượng có hình ô vuông có nét đứt > Click chọn Rectangular Marquee Tool hoặc ấn phím M để công cụ khoanh vùng được kích hoạt. Bước 3: Ấn chuột trái rồi lựa chọn vào vùng chữ mà bạn muốn xóa rồi khoanh vùng vào. Bước 4: Kế tiếp, bạn nhấp chọn vào mục Edit ở thanh công cụ > Chọn mục Fill hoặc nhấn tổ hợp phím Shift + F5 để công cụ Content Aware được kích hoạt. Bước 5: Cửa sổ Fill xuất hiện, ở tùy chọn Use, bạn ấn chọn Content-Aware. Bước 6: Trong phần Blending thì tiến hành chọn chế độ Mode trong mục Normal và ở mục Opacity bạn chọn mức 100% > Bấm OK để hoàn tất thiết lập. Như vậy, dòng chữ xuất hiện trong ảnh đã biến mất, ảnh vẫn đẹp và không bị nhòe khi chữ bị xóa. Đối với những ảnh có nhiều chi tiết hơn thì việc sử dụng cách trên sẽ không tối ưu, ảnh sẽ bị nhòe và các chi tiết cũng bị ảnh hưởng, làm mất thẩm mỹ cho bức ảnh. Thực hiện các thao tác sau để xóa chữ có nhiều chi tiết. Bước 1: Ở thanh công cụ chỉnh sửa, bạn bấm chọn vào biểu tượng Magic Wand Tool hoặc nhấp vào phím W để ảnh được khoanh vùng. Bước 2: Tiếp theo, bạn ấn giữ phím Shift rồi tiến hành bấm vào từng chữ có trong ảnh (giữ phím Shift cho đến khi chọn hết chữ trong ảnh). Bước 3: Sau đó, bạn click vào mục Edit và chọn Fill trên thanh công cụ > Ở phần Content hãy chọn tùy chọn Content-Aware trong mục Use. Bước 4: Trong phần Blending, bạn chọn chế độ Normal trong mục Mode và 100% trong mục Opacity > Nhấp OK để hoàn tất thiết lập. Bước 5: Kế tiếp, nhấp chọn vào công cụ Rectangular Marquee Tool với hình vuông nét đứt rồi khoanh vào những vùng chữ mờ có trong ảnh để tiếp tục xóa. Sau khi khoanh xong, bạn cũng bấm vào Edit > Chọn Fill và thiết lập ở mục Content và Blending tương tự như bước 4 và bước 5. *Lưu ý: Nếu xóa một vùng lớn khiến ảnh bị nhòe thì bạn hãy chia nhỏ từng vùng ra và xóa dần để ảnh được đẹp và rõ. Bước 6: Kết quả sau khi xóa ảnh trong Photoshop như sau: Tạm kết về xóa chữ trong PhotoshopTrên đây, Sforum đã hướng dẫn xong cho các bạn cách xóa chữ trong Photoshop nhanh chóng và dễ dàng. Hy vọng với cách xóa chữ trên đây mà chúng tôi chia sẻ, sẽ giúp bạn dễ dàng hơn trong quá trình chỉnh sửa ảnh. Chúc bạn thực hiện thành công. Ở bài trước chúng ta đã tìm hiểu về cách hoạt động của Magic Wand Tool và lý do tại sao nó lại là một công cụ tuyệt vời để lựa chọn các cùng có tông màu và màu sắc tương tự nhau. Trong bài hướng dẫn đó, mình đã sử dụng Magic Wand để chọn cả bầu trời một cách dễ dàng sau đó thay thế nó bằng một bầu trời khác thú vị hơn. Nhưng để nói về công cụ xứng đáng được coi là thần kỳ trong PTS thì phải nói đến Quick Selection Tool (công cụ lựa chọn nhanh), chứ không phải Magic Wand. Cũng được giới thiệu lần đầu trong phiên bản Photoshop CS3, Quick Selection Tool giống với Magic Wand ở điểm nó cũng chọn các pixel dựa trên tông màu và màu sắc. Tuy nhiên công cụ này vượt xa khả năng giới hạn của Magic Wand bởi nó tìm kiếm các kết cấu tương tự trong hình ảnh. Điều này làm cho nó trở nên tuyệt vời trong việc phát hiện các cạnh của vật thể. Và nếu như Magic Wand cần nhấp vào một khu vực rồi chờ đợi nó đưa ra vùng chọn tốt nhất thì Quick Selection Tool hoạt động tựa như một cây cọ, cho phép chúng ta chọn các khu vực bằng cách tô lên chúng. Trên thực tế, công cụ này hoạt động rất tốt và quá trình làm việc của nó nhanh đến nỗi nếu như bạn sử dụng các phiên bản từ CS3 trở lại đây thì có lẽ Quick Selection Tool sẽ trở thành công cụ lựa chọn chính mà bạn sử dụng khi làm việc. Chọn Quick Selection Tool Để chọn Quick Selection Tool chỉ cần nhấn vào biểu tượng của nó trên Toolbar hoặc nhấn chữ W trên bàn phím: Quick Selection Tool. Tạo Vùng Chọn Bằng Công Cụ Này Mình sẽ sử dụng hình ảnh dưới đây làm ví dụ minh họa: Ảnh minh họa. Đối với bức ảnh này, mình muốn giữ các màu nguyên bản của chủ thể chính (cụ thể là đứa trẻ đẩy xe chứa đầy bí ngô) và tô màu phần quang cảnh còn lại bằng một màu duy nhất. Để làm được điều này trước tiên mình cần chọn chủ đề chính. Mình có thể thử vẽ một vùng chọn thủ công xung quanh mọi thứ bằng Lasso Tool, nhưng các cùng chọn của công cụ này có xu hướng hơi thô và thiếu chuyên nghiệp. Pen Tool sẽ hoạt động hiệu quả với kiểu ảnh như này nhờ vào các cạnh sắc nét và đường cong mượt mà nhưng việc vẽ một đường bao quanh đối tượng thật tỉ mỉ sẽ tốn kha khá thời gian. Magnetic Lasso Tool cũng sẽ hoạt động tốt do độ tương phản mạnh giữa chủ thể chính và hậu cảnh. Tuy nhiên hãy thử sử dụng Quick Selection Tool để xem nó có thể chọn khu vực mà mình cần tốt đến mức nào nhé. Để bắt đầu lựa chọn, mình sẽ di chuyển con trỏ chuột vào góc trên cùng bên trái chiếc áo của đứa trẻ rồi nhấp chuột một lần. Một phác thảo lựa chọn ban đầu xuất hiện quanh khu vực mà mình vừa nhấp vào: Phác thảo lựa chọn ban đầu xuất hiện ngay tại vị trí vừa nhấp chuột. Nếu vô tình kéo dài con trỏ chuột vào phần nền phía sau đứa trẻ thì khu vực đó cũng sẽ được thêm vào vùng chọn. Đây hoàn toàn không phải là điều mà mình muốn. Để khắc phục sự cố này, nhấn Ctrl+Z (Windows) / Command+Z (Macbook) để hoàn tác và thử lại. Sau đó chúng ta sẽ xem xét cách loại bỏ vùng không mong muốn bằng Quick Selection Tool. Một lưu ý nhỏ dành cho các bạn đó là đừng cố khoanh vùng chọn chỉ trong một lần kéo. Nếu làm như vậy sẽ rất dễ mắc lỗi và cần phải hoàn tác mọi thứ đã thực hiện. Hãy chia thành các lần kéo ngắn, thả nút chuột giữa mỗi lần kéo là cách an toàn và hiệu quả hơn rất nhiều: Nhấn Ctrl+Z (Windows) / Command+Z (Macbook) để hoàn tác và thử lại. Tiếp tục nhấp và kéo qua chiếc áo len để thêm nó vào vùng chọn: Tiếp tục kéo để thêm vào vùng chọn. Thay Đổi Kích Thước Con Trỏ Chuột Nếu như phải chọn một khu vực rộng lớn thì bạn cần phải tăng kích thước con trỏ chuột lên để không cần kéo quá nhiều. Tương tự thì đối với khu vực nhỏ hẹp chúng ta cần sử dụng một con trỏ chuột với kích thước nhỏ hơn. Con trỏ của Quick Selection Tool có thể thay đổi kích thước nhanh chóng bằng cách nhấn phím “[” để thu nhỏ và “]” để phóng to lên. Thường thì sử dụng con trỏ nhỏ hơn sẽ giúp cho kết quả chính xác hơn. Mình sẽ tăng kích thước con trỏ lên một chút và tiếp tục kéo qua những quả bí ngô và xe cút kít để thêm chúng vào lựa chọn. Chỉ mất vài giây để kéo qua chúng bằng Quick Selection Tool, PTS đã có thể nhanh chóng thực hiện việc chọn lựa chủ thể chính: Chỉ mất vài giây để chọn xong chủ thể chính. Loại Bỏ Khỏi Vùng Chọn Quick Selection Tool đã nhanh chóng thực hiện xong vùng chọn với đối tượng chính mà mình cần. Tuy nhiên nó vẫn chưa hoàn hảo vì vẫn còn một số khu vực cần phải loại ra khỏi vùng chọn. Ví dụ như khoảng trống giữa áo len và cánh tay của đứa trẻ chẳng hạn: Khoảng trống cần loại bỏ ra khỏi vùng chọn. Để xóa một khu vực ra khỏi vùng chọn, nhấn giữ phím Alt (Windows) / Option (Macbook) để tạm thời chuyển sang chế độ “Subtract from selection” (hoặc chọn “Subtract from selection” trên thanh tùy chọn, nhưng sau đó nhớ đổi lại chế độ “Add to selection”). Một dấu “-” nhỏ sẽ xuất hiện nơi con trỏ chuột. Với phím Alt / Option vẫn được giữ, hãy nhấp và kéo vào bên trong khu vực cần xóa. Mình sẽ thu nhỏ con trỏ chuột bằng cách nhấn phím “[” vài lần: Nhấn giữ phím Alt (Windows) / Option (Macbook) để loại bỏ một khu vực ra khỏi vùng chọn. Thực hiện tương tự với phần dưới cùng của xe đẩy. Thường thì với những khu vực như này chúng ta nên phóng to hình ảnh lên để công việc trở nên dễ dàng hơn: Phần cần loại bỏ phía dưới xe đẩy. Chỉ với vài bước đơn giản vậy mình đã hoàn thành xong việc lựa chọn đối tượng chính: Kết quả sau khi thực hiện xong việc lựa chọn. Với đối tượng chính đã được lựa chọn, để có thể tô được màu nền mình sẽ đảo ngược vùng chọn bằng cách nhấn Shift+Ctrl+I (Windows) / Shift+Command+I (Macbook). Thao tác này sẽ chuyển vùng chọn từ đối tượng chính mình vừa chọn sang mọi thứ xung quanh nó. Sau đó nhấp vào biểu tượng New Adjustment Layer ở cuối bảng điều khiển Layers: Nhấn vào biểu tượng New Adjustment Layer. Chọn Hue/Saturation: Chọn Hue/Saturation. Nếu như bạn đang sử dụng Photoshop CS5 giống như mình thì các điều khiển Hue/Saturation sẽ xuất hiện trong bảng Adjustments. Từ Photoshop CS4 trở về trước thì sẽ xuất hiện một hộp thoại Hue/Saturation. Để tô màu cho hình ảnh, hãy chọn Colorize bằng cách tích vào ô trống của nó. Sau đó kéo thanh trượt Hue về bên phải một chút để chọn màu nâu tương tự như màu của xe đẩy: Chọn Colorize rồi kéo thanh trượt Hue. Nhấp OK để thoát khỏi hộp thoại Hue/Saturation sau khi hoàn tất (đối với Photoshop CS4 trở về trước). Cuối cùng mình sẽ thay đổi blend mode của layer adjustment thành Color. Như vậy chỉ có màu trong ảnh thay đổi, không ảnh hưởng tới giá trị độ sáng: Đổi blend mode thành Color. Kết quả sau khi thay đổi: Quick Selection Tool giúp cho việc tô màu nền trở nên dễ dàng. Tùy Chọn Bổ Sung Quick Selection Tool có bao gồm một số tùy chọn bổ sung trên thanh tùy chọn. Nếu như tài liệu của bạn có chứa nhiều layer và bạn muốn PTS phân tích tất cả các layer khi thực hiện lựa chọn, hãy nhấn vào Sample All Layers. Không nhấn chọn tùy chọn này nếu chỉ muốn thực hiện trên layer đang hoạt động (màu xanh lam trong bảng điều khiển Layers): Chọn “Sample All Layers” nếu muốn bao gồm nhiều layer trong vùng chọn. Nếu như đang chạy PTS trên một máy tính với cấu hình khá mạnh thì việc chọn tùy chọn Auto-Enhance (tự động sửa) sẽ tạo ra các cạnh lựa chọn chất lượng cao và mượt mà hơn, nhưng có thể thấy Quick Selection Tool mất nhiều thời gian hơn một chút để làm được điều đó với tính năng này được bật. Một lời khuyên của mình dành cho các bạn đó là nên bật tính năng Auto-Enhance (chỉ trừ khi máy bạn có vấn đề về hiệu suất): Tùy chọn Auto-Enhance sẽ cho kết quả mượt mà hơn tuy nhiên nó sẽ ảnh hưởng đến hiệu suất làm việc của máy. |