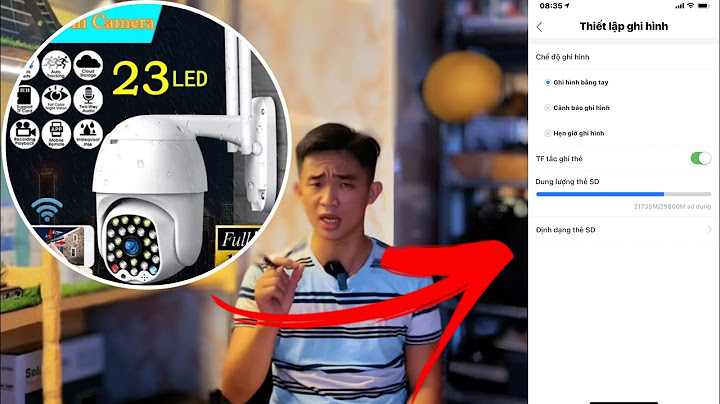This document can help you resolve problems that interrupt the installer for Adobe Creative Suite 4 on Mac OS X. These problems can manifest themselves in many different ways, including (but not limited to) a frozen cursor or screen, or an error. Show
Different factors can cause system errors, including conflicts among device drivers, software, and hardware, and corrupt elements in specific files. Although a system error may occur only when you work with Adobe Creative Suite 4, Adobe Creative Suite may not necessarily be the cause--it may be the only application that uses enough memory or processor cycles to expose the problem. To get the most from this document, perform the tasks in order. Keep a log of the tasks you perform and the results of each, including errors or problematic behavior. Adobe Technical Support can use this information to better assist you, should you need to call. Beginning troubleshootingThe tasks in this section can help you resolve the most common system errors. Before performing any of these tasks, back up all personal files (for example, Adobe Creative Suite files you created). Always restart the computer after a system error occurs to refresh its memory. Continuing to work without restarting the computer may compound the problem. 1. Make sure that the system meets the minimum requirements for Adobe Creative Suite 4.Adobe Creative Suite 4 may not run correctly on a system that does not meet the system requirements. For system requirements, please refer to, "System Requirements for Adobe Creative Suite 4 or Point Products" (TechNote kb406240). 2. Check the installation discs and disc drive.Sometimes dust or dirt on a DVD can interfere with an installation and prevent your drive from recognizing the media. Examine the Adobe Creative Suite 4 installation discs for dirt, dust, or fingerprints. Gently wipe the bottom of the disc from the center outward with a soft, lint-free cloth. Verify that the disc drive can read other discs. If it can't, examine the disc caddy or loading tray for dirt and clean it with a lint-free cloth. If it still can't read other discs, contact the drive manufacturer or Apple Computer. 3. Log in as a user with administrator access privileges.If you lack administrator access privileges, then Adobe Creative Suite may be unable to access necessary files. To determine if limited privileges cause the problem, log in as a user with access privileges, and try to re-create the problem. If the problem doesn't recur, then the account you were previously using lacks access privileges. Contact your system administrator to grant you access privileges. See "Log in as a user with administrator privileges (Mac OS X)" (TechNote kb404926) for details. 4. Install current Mac OS X updates.Updates to the Mac OS X operating system can improve its performance and compatibility with applications. You can obtain Mac OS X updates from the Apple website, or choose Software Update from the Apple menu. For assistance installing updates, contact Apple technical support. Important: Before you install a system update, check the system requirements for Adobe Creative Suite 4 (and any third-party software or hardware you may use with Adobe Creative Suite) to ensure compatibility. If the update isn't listed,then contact Adobe or the manufacturer of your third-party software or hardware. 5. Run Adobe Creative Suite 4 installer while no other applications are running.See "Run an Adobe application while no other applications are running (Mac OS X)" (TechNote kb406049) for details. 7. Check the knowledgebase for any specific error during installation.If you encounter a specific error message during the installation check the Adobe Installation Support Center for knowledgebase articles on installation errors. We have developed a tool to analyze your installation and provide TechNotes for your issue. We recommend you download and run the Adobe Install Support Utility, which will assist you to find the cause and solution for errors which occur during the installation process. 8. Install the Adobe Creative Suite 4 from within a new user account.Occasionally, a user account can become corrupted and prevent the installer from accessing or creating the necessary files and folders. Create a new account, log in to the new account, and then try to install or run the Adobe application. On Tiger Operating System
On Lepoard Operating System
Intermediate troubleshootingIf the tasks in the previous section don't solve the problem, then try the following intermediate troubleshooting tasks. 9. Install the Adobe Creative Suite 4 in Safe Boot.Starting up in Safe Boot does the following to assist troubleshooting your computer:
10. Install Adobe Creative Suite 4 from the desktop.Some system components--for example, device drivers and virus protection utilities--can conflict with the Adobe Creative Suite 4 installer and result in an incomplete or failed installation. To prevent these conflicts, install Adobe Creative Suite from the desktop.
11. Repair disk permissions by running Disk Utility.See "Repair disk permissions by running Disk Utility (Mac OS X)" (TechNote kb404928) for details. 12: Check hard disks for damage.A damaged hard disk can cause installation errors. Check hard disks using a disk utility, such as Apple Disk Utility, Alsoft DiskWarrior, or Micromat Drive 10. Disclaimer: Adobe doesn't support third-party disk utilities but provides the following instructions as a courtesy. For support, contact the developer of the disk utility. To check for damage by using Apple Disk Utility (included on the system CD):
13. Temporarily disable any virus scanner.Virus scan software can interfere with software installation. Temporarily disabling anti-virus software can allow software to install successfully. The steps below are common procedures use to disable anti-virus software. If the steps below do not allow you to disable the anti-virus software refer to its documentation.
Advanced troubleshootingIf the tasks in the previous section don't resolve the problem, then you may be able to resolve the problem by reformatting your hard disk or by determining if hardware is conflicting with Adobe Creative Suite. Disclaimer: Adobe doesn't support hardware and provides these tasks as a courtesy only. For further assistance, contact the hardware manufacturer or an authorized reseller. If you troubleshoot hardware problems yourself, then you may void the computer's warranty. Note: Before you remove or rearrange hardware, turn off and disconnect the power to the computer and any peripheral devices. 14. Troubleshoot the Adobe Creative Suite 4 installation log file.The Adobe Creative Suite 4 installer is designed to create an installation log of the actions performed on the machine.
15. Install Adobe Creative Suite 4 from within a root user account.For instructions on enabling and logging into the root account on Mac OS X, see "Enabling the root user" in Macintosh online Help. 16. Use the Console utility to identify software conflicts.
17. Use the Activity Monitor to identify and quit processes that may be using large amounts of system resources.See "Use the Activity Monitor to identify and quit processes that may be using large amounts of system resources (Mac OS X)" (TechNote kb404933) for details. 18. Install to a different hard disk that is designated as the startup disk.Install the system software on a different hard disk (not a different partition on the same disk) and then specify that disk as the startup disk. Then, install Adobe Creative Suite to the new hard disk. To specify the startup disk:
19. Run Adobe Creative Suite on a different hard drive or computer.Install and run Adobe Creative Suite from a different hard drive installed in the same computer or the same hard drive installed in a different computer. If the problem doesn't recur, then the hard drive or the motherboard you were using previously may be the cause. For assistance, contact the manufacturer. 20. Visit the Adobe User to User Forums.You can see if other Adobe customers have a similar problem by visiting the User-to-User Forums. If you confirm that other users have experienced the same problem, then Adobe Technical Support may be able duplicate and research the problem. 21. Contact Adobe Technical Support.If none of the above steps has resolved the error or freeze that you are experiencing with Adobe Creative Suite 4 or Point Product, then you need to contact Adobe Technical Support. You can find the support options at the Adobe Support Center. |