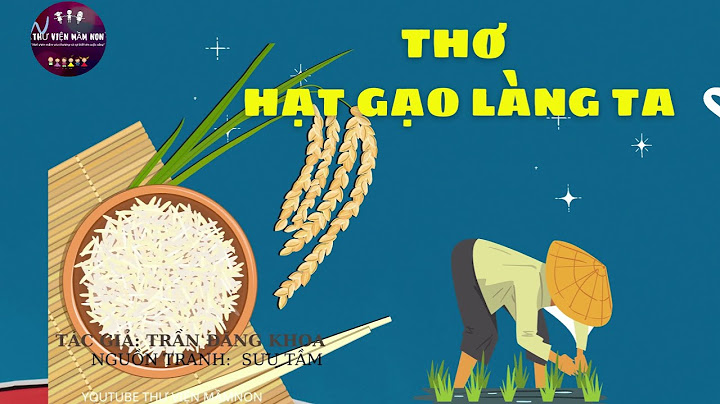Camera laptop không lên hình là một trong những tình huống không mong muốn bạn có thể gặp phải trong quá trình sử dụng. Cùng theo dõi nguyên nhân và cách khắc phục ngay sau đây bạn nhé! Show
1. Nguyên nhân khiến camera laptop không lên hìnhCó nhiều nguyên nhân có thể khiến laptop của bạn rơi vào tình huống không mong muốn này, phổ biến là những lý do sau: - Camera laptop không lên do chưa bật quyền truy cập vào ứng dụng. - Driver điều khiển camera chưa cài hay chưa cập nhật. - Camera bị lỗi phần cứng, ....  2. Cách khắc phục tình trạng camera laptop không lên hìnhTại sao camera laptop không hoạt động? Và có những cách khắc phục lỗi như nào? Hãy đừng bỏ lỡ những cách sau nhé. 2.1. Camera laptop chưa bật quyền truy cập vào ứng dụng Nếu như trong thời gian gần đây bạn đã update hệ điều hành và các tính năng mới mà phát hiện camera laptop không mở được thì hãy kiểm tra quyền sử dụng của camera. Bởi vì rất có thể một số ứng dụng đã bị tắt quyền truy cập camera và cần phải mở trở lại thì mới dùng được. Các bước mở lại được thực hiện như sau: - Bước 1: Nhấn giữ tổ hợp phím "Windows + I" hoặc click vào biểu tượng ô cửa sổ góc trái màn hình > chọn biểu tượng bánh răng cưa để vào cài đặt hệ thống (setting) của máy. - Bước 2: Tìm và click vào mục "Privacy" có biểu tượng hình ổ khóa (thường ở phía cuối). - Bước 3: Tiếp tục tìm và chọn vào mục "Camera" ở thanh cuộn bên trái. - Bước 4: Ở mục "Let apps use my Camera" hoặc "Allow apps to acess your camera" đổi chế độ sang On. - Bước 5: Kéo xuống dưới rồi tích chọn bật những ứng dụng bạn cho phép camera truy cập là được.  2.2. Reset lại camera máy tính không lênMột cách khác để sửa laptop không bật được camera là reset lại nó. Khi reset lại, ứng dụng camera sẽ quay trở lại trạng thái mặc định như ban đầu và có thể hoạt động bình thường trở lại là cách sửa camera laptop không lên hình cực nhanh. - Bước 1: Đầu tiên bạn cần vào cài đặt setting của máy như cách trên, sau đó chọn vào mục "Apps & Features". - Bước 2: Kéo xuống tìm đến ứng dụng Camera được tích hợp sẵn trên hệ thống Windows. - Bước 3: Click vào "Advanced options" và nhấn vào nút "Reset".  2.3. Cập nhật driver điều khiển cameraCũng giống như nhiều thiết bị phần cứng khác, camera laptop cần có driver điều khiển riêng biệt. Có thể do bản driver hiện tại đã cũ nên mới khiến laptop không nhận camera. Hãy thử cập nhật lại nó theo các bước dưới đây nhé. - Bước 1: Click chuột phải vào biểu tượng "Start" hình ô cửa sổ rồi chọn "Device manager". - Bước 2: Tiếp theo chọn "Imaging Devices > nhấp chuột phải vào driver webcam đã được tích hợp sẵn > chọn "Update Driver software". - Bước 3: Một cửa sổ hiện lên hỏi muốn tìm driver thế nào thì chọn vào mục "Search automatically for updated driver software" để máy tính tự động cập nhật bản mới nhất. - Bước 4: Khởi động lại laptop và thử lại camera. \>> Xem thêm: Laptop không nhận chuột không dây bạn nên làm gì? Cách khắc phục như nào?  2.4. Cài đặt lại driver camera- Khi cập nhật lại driver camera mà vẫn không được thì hãy xóa nó đi và cài một bản chuẩn khác. Các bước thực hiện cũng khá tương đồng với cách ở trên. Nhưng thay vì chọn "Update bạn chọn uninstall" để gỡ bỏ bản bị lỗi đi. - Tiếp theo nhấn chọn "Scan for hardware changes” ở phía trên có biểu tượng hình kính lúp và máy tính để laptop tự cập nhật driver còn thiếu chính là driver lỗi mới xóa vừa rồi. Cuối cùng là khởi động lại laptop xem lỗi không mở được camera laptop đã được khắc phục chưa.  2.5. Thay camera laptop- Sau khi đã điều chỉnh, cài đặt hết về phần mềm mà vẫn chưa xử lý được lỗi camera laptop không lên hình thì khả năng cao do lỗi phần cứng, cụ thể là thiết bị camera gắn ở trên máy. - Để kiểm tra xem chính xác có phải do hỏng camera hay không và thay thế mới trong trường hợp cần thiết thì bạn cần đến trung tâm sửa chữa laptop chuyên nghiệp. Với nguyên nhân và cách khắc phục tình trạng camera laptop không lên hình trên đây, chúc bạn khắc phục thành công và có những trải nghiệm ưng ý. Nhiều người dùng tá hỏa khi camera laptop không mở được, không biết cách xử lý như thế nào. Điều này gây khó khăn khi bạn cần video call hoặc livestream, cần dùng đến camera laptop. Trong bài viết này, hãy cùng Sửa chữa Laptop 24h đi tìm hiểu cách xử lý lỗi này nhé.  Hướng dẫn sửa lỗi camera laptop không mở được Lỗi camera laptop không mở được có thể đến từ phần cứng do các phím vật lý, nắp camera, vật cản… hoặc có thể do các phần mềm can thiệp vào hệ thống webcam. Bài viết dưới đây sẽ giúp bạn biết được nguyên nhân, từ đó giúp bạn dễ dàng sửa chữa lỗi trên. Các bước kiểm tra trước khi khắc phụcNếu đột nhiên bạn không bật được camera trên laptop Win 10, hãy bình tĩnh và kiểm tra máy lần lượt theo hướng dẫn sau:
Nếu bạn đang dùng ứng dụng mặc định của laptop mà camera không lên, hãy thử chuyển sang dùng ứng dụng khác bên thứ 3. Nếu camera vẫn mở được thì có thể lỗi đến từ phía phần mềm. Hãy cùng tìm hiểu tiếp cách xử lý trong phần tiếp theo nhé.
Công tắc ở thân máy:  Gạt để bật/tắt camera Phím vật lý tích hợp có biểu tượng camera.  Nhấn để bật/tắt camera Thanh trượt che camera, được tích hợp ngay ống kính.  Trượt để bật/tắt camera Bạn hãy thử tìm các phím vật lý trên nếu có. Hãy điều chỉnh lại và kiểm tra xem camera của mình đã hoạt động bình thường chưa nhé. Xem thêm: Nguyên nhân và cách khắc phục lỗi không tìm thấy camera trên laptop Windows 7 1. Kiểm tra cài đặt camera laptopNếu như bạn đang sử dụng hệ điều hành Windows 10 trở lên, hãy thử những cách dưới đây để tùy chỉnh lại phần mềm của máy nhé. 1.1 Cấp quyền truy cập camera cho ứng dụngTừ Windows 10, bạn có thể cài đặt trực tiếp quyền riêng tư cho camera máy tính. Cụ thể như sau: Bước 1: Nhấn tổ hợp phím Windows + I để mở Settings. Bước 2: Tại đây, bạn tìm kiếm và truy cập vào Camera privacy settings.  Truy cập Camera privacy settings Bước 3: Tại mục Allow apps to acces your camera, bạn kiểm tra và chuyển nút Off thành On. Cuối cùng, hãy khởi động lại máy và kiểm tra lại camera của laptop bạn nhé.  Chuyển Off thành On Xem thêm: Bỏ túi 7 cách khắc phục lỗi camera laptop không hoạt động hiệu quả 1.2 Kiểm tra các phần mềm diệt virusCác phần mềm diệt virus cũng thường xuyên can thiệp vào hệ thống máy tính để đảm bảo an toàn cho bạn, nhưng có lúc lại vô tình chặn đi camera của bạn. Để cài đặt lại, bạn tham khảo hướng dẫn sau:
Tại đây, bạn kiểm tra kỹ xem có phần cài đặt nào liên quan đến chặn camera của bạn không nhé. Nếu có thì hãy tắt nó đi.  Truy cập Virus & threat protection 2. Thử dùng cổng USB khác và quét để tìm thay đổi phần cứngTrong trường hợp bạn đang sử dụng camera gắn ngoài qua cổng USB, bạn hãy thử cắm USB sang máy khác, nếu camera vẫn không hoạt động thì rất có thể là do hỏng camera. Trong trường hợp camera được tích hợp sẵn vào laptop và không thể thao rời, bạn hãy kiểm tra theo các bước sau: Bước 1: Tìm và truy cập Control Panel.  Truy cập Control Panel Bước 2: Tại mục View by, bạn chọn Large icons.  Chọn Large icons Bước 3: Bạn tiếp tục chọn dòng Troubleshooting để truy cập chạy chẩn đoán lỗi.  Truy cập chạy chẩn đoán lỗi Bước 4: Tại giao diện này, bạn nhấn vào View all.  Bước 5: Bạn chọn Hardware and Device, sau đó click vào Next để chạy chẩn đoán hệ thống. Tại đây, nếu phát hiện ra các lỗi liên quan đến camera, máy tính sẽ báo cho bạn để có xử lý kịp thời.  Chạy chẩn đoán hệ thống 3. Kiểm tra driver camera tương thíchLỗi không mở được camera laptop cũng đến từ việc thiết kế của nó không còn tương thích với hệ điều hành Windows của bạn nữa. Bạn hãy kiểm tra theo các bước sau nhé: Bước 1: Bạn tìm và truy cập Device Manager.  Truy cập Device Manager Bước 2: Tại đây, bạn tìm và click vào mục Cameras.  Chọn Cameras Bước 3: Bạn click chuột phải và chọn Properties.  Xem chi tiết thiết bị Bước 4: Bạn tìm và nhấn vào tab Driver, sau đó chọn Driver details.  Xem chi tiết driver Bạn tìm tên tệp có ký tự stream.sys Nếu có tệp này tức là camera của bạn có tương thích với Windows 10, nếu không có, bạn thực hiện các bước sau: Bước 5: Vẫn tại tab Driver trước đó, bạn chọn Uninstall Device để gỡ cài đặt driver camera.  Gỡ cài đặt driver camera Bước 6: Sau đó, bạn chuột phải vào dòng Cameras và chọn Scan for hardware changes để quét thay đổi phần cứng. Sau đó kiểm tra lại camera nhé.  Quét thay đổi phần cứng 4. Chuyển sang trình điều khiển UVCPhần lớn webcam được kết nối qua cổng USB hiện nay là máy ảnh tương thích với UVC (USB Video Class tiêu chuẩn). Chúng sẽ chỉ hoạt động với trình điều khiển UVC đi cùng với Windows. Lưu ý: Trình điều khiển UVC hỗ trợ tất cả các tính năng của camera, trong đó có cả Windows Hello - hệ thống nhận diện bằng khuôn mặt… Các tính năng này có thể bị ảnh hưởng nếu UVC của hai thiết bị không tương thích nhau. Trong trường hợp camera laptop không lên, bạn có thể chuyển sang trình điều khiển UVC khác để khắc phục lỗi theo hướng dẫn sau: Bước 1: Tìm và truy cập Device Manager (như cách trên) Bước 2: Bạn chọn mục Cameras, sau đó chuột phải vào tên thiết bị và chọn Driver.  Driver Camera Bước 3: Tại đây, bạn chọn Search automatically for drivers để tự động cập nhật phần mềm. Lúc này, bạn hãy chờ hệ thống cập nhật phần mềm cho camera, sau đó khởi động lại máy và kiểm tra xem lỗi đã được khắc phục chưa nhé. |