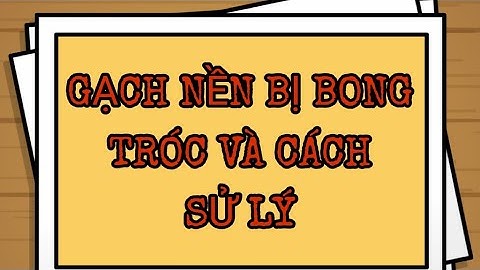Hãy xem xét rằng khi tôi nói đến các biểu tượng, tôi thực sự đang nói về những biểu tượng được tạo bằng quy trình làm việc điểm ảnh hoàn hảo (pixel-perfect workflow) vì đây là những quy trình nhạy cảm nhất khi nói đến quá trình thay đổi kích thước. Show
Bây giờ, trước khi chúng ta đi vào quá trình thực tế, tôi sẽ dùng một vài phút và nói về một số khái niệm liên quan đến biểu tượng mà chúng ta nên cân nhắc khi nói đến việc thay đổi kích thước các biểu tượng quý giá của chúng ta. Cho dù bạn sẽ scale các biểu tượng của riêng bạn hoặc mua các biểu tượng từ Envato Market, thì quá trình này cũng sẽ khá dễ hiểu và dễ sử dụng sau khi đọc hướng dẫn nhanh này. 1. Bắt đầu bằng cách chọn kích thước cơ sở cho biểu tượng của bạnKhi tạo một bộ biểu tượng, điều thực sự quan trọng khi bạn bắt đầu là đưa ra quyết định đúng đắn khi chọn kích thước cơ sở. Kích thước cơ sở là kích thước nhỏ nhất mà bạn sẽ tạo ra và sau đó sử dụng để tạo ra tất cả các biến thể kích thước khác trong bộ của bạn. Ngoài ra, kích thước cơ sở của bạn cũng sẽ hoạt động như lưới tùy chỉnh, mà bạn sẽ sử dụng để tạo một bộ biểu tượng gắn kết, vì nó sẽ cho phép bạn tạo các yếu tố của bạn trong một bề mặt được phân cách. Chúng ta có một vài điều mà bạn nên thực hiện để có được kích thước cơ sở phù hợp. 1.1. Nghĩ trướcTôi gợi ý bạn rằng trước khi bạn bắt đầu làm bất cứ điều gì, trước tiên bạn nên dành một vài phút và suy nghĩ về việc có bao nhiêu kích thước mà bạn muốn hoặc cần cung cấp cho bộ biểu tượng đó. Bạn sẽ tạo ra hai, ba, hay năm kích cỡ? Luôn cố gắng suy nghĩ trước và lên kế hoạch cho các bước của bạn để quá trình này có thể suôn sẻ và hướng về phía trước nhất có thể. Hãy tin tôi, việc thiết lập các biến thể của bạn dễ dàng hơn rất nhiều so với việc hoàn thành dự án của bạn và sau đó nhận ra rằng bạn có thể sẽ cần phải có thêm một kích thước thêm nữa, như bạn sẽ thấy sau này, có thể gây ra một số vấn đề.    1.2. Sử dụng biến thể nhỏ nhấtMột khi bạn có một tầm nhìn rõ ràng liên quan đến số lượng các kích thước mà dự án đó sẽ cần, hãy lấy biếnt thể nhỏ nhất của tất cả chúng, và sử dụng nó như là kích thước cơ sở của bạn. Ví dụ: nếu bạn muốn tạo ba biến thể kích thước cho biểu tượng của mình, giả sử là 32 x 32 pixel, 64 x 64 pixel và 128 x 128 pixel, bạn sẽ muốn đặt lưới cơ sở của mình bằng cách sử dụng kích thước nhỏ nhất, trong trường hợp này là 32 x 32 px. Điều này nghe có vẻ kỳ lạ, nhưng nếu bạn đang tạo ra bằng quy trình làm việc điểm ảnh hoàn hảo, bạn sẽ luôn muốn bắt đầu từ kích thước nhỏ nhất có thể, vì quá trình thay đổi kích thước được kết nối sâu với giá trị chiều rộng và chiều cao của các yếu tố soạn thảo của biểu tượng của bạn. Tôi sẽ giải thích thêm về điều này trong các phần sau. 2. Chú ý đến giá trị số của biểu tượng của bạnCác giá trị Chiều rộng và Chiều cao của biểu tượng của bạn thực sự quan trọng vì chúng được kết nối trực tiếp với cách biểu tượng của bạn hoạt động khi bạn bắt đầu thay đổi kích thước chúng. Có một vài điều bạn nên cân nhắc khi bắt đầu quá trình xây dựng thực tế. 2.1. Luôn sử dụng các giá trị số trònNếu bạn chưa bao giờ chú ý đến các giá trị Chiều rộng và Chiều cao của các thành phần soạn thảo của biểu tượng trước đây, bây giờ sẽ là thời điểm thích hợp để thay đổi điều đó, vì các con số đóng một vai trò thiết yếu khi tạo và thay đổi kích thước các biểu tượng của bạn. Lý do thì khá đơn giản: các biểu tượng là các hình thức kỹ thuật số của bản vẽ, mà nó thường được hiển thị trên các màn hình kỹ thuật số, dựa vào các pixel để tạo lại bất kỳ loại hình ảnh nào. Điều đó có nghĩa là mọi thứ bạn tạo ra cần phải chiếm một số lượng pixel cụ thể trên lưới của màn hình, để bản vẽ sắc nét nhất có thể. Bây giờ, tôi sẽ không đi qua quá trình tạo bản vẽ điểm ảnh hoàn hảo, vì tôi đã có một bài viết liên quan đến chủ đề này, nhưng tôi sẽ nói một chút về cách các con số hoạt động khi bạn thay đổi kích thước các biểu tượng, và tôi sẽ làm điều đó bằng cách mang đến cho bạn một ví dụ cơ bản. Vì vậy, giả sử chúng ta có lưới cơ sở 32 x 32 px, trên đó chúng ta đã tạo một hình chữ nhật 29,49 x 29,45 px (được đánh dấu bằng màu đỏ) bằng cách đơn giản kéo nó bằng Công cụ Rectangle, đây sẽ là phần đầu tiên của biểu tượng về lý thuyết. Như một số bạn có thể đã đoán ra, bản thân hình dạng đó không chiếm hoàn toàn các pixel ở lưới bên dưới, có nghĩa là nếu chúng ta thay đổi kích thước, mọi thứ sẽ trở nên rắc rối.    Bạn không tin tôi ư? Vâng, hãy chọn hình dạng và thay đổi kích thước hình dạng đó bằng cách sử dụng công cụ Scale bằng cách tăng gấp đôi bề mặt của nó bằng cách sử dụng giá trị tăng 200%.    Như bạn có thể thấy, hình dạng kết quả bây giờ có Chiều rộng là 58,98 x 58,9 px có nghĩa là Illustrator phải áp dụng hiệu ứng chống răng cưa để thêm các kênh alpha vào các pixel không bị chiếm hoàn toàn bởi bề mặt của hình chữ nhật đó, cuối cùng sẽ lấy đi độ sắc nét của hình dạng này. Nếu bạn không tạo ra với sự hoàn hảo về pixel, điều đó có thể vẫn ổn, nhưng đối với tất cả chúng ta, những người nghiện pixel đều phải sửa chữa, vì nó sẽ chỉ tạo ra các vấn đề mới trên đường đi. Giải pháp thực sự rất đơn giản: bạn chỉ cần chọn hình dạng đó và sau đó ép nó chụp chính xác vào lưới pixel bằng cách bật tùy chọn Align to Pixel Grid trong bảng Transform.    Sau đó, bạn chỉ cần đảm bảo rằng mọi phần biểu tượng nhỏ mà bạn tạo tiếp theo đều sử dụng các giá trị số tròn. Đối với điều đó, bạn có thể sẽ muốn sử dụng tùy chọn Snap to Grid được tìm thấy trong menu View, kết hợp với chế độ Pixel Preview, chế độ này sẽ cho bạn toàn quyền kiểm soát các kích thước đối tượng của bạn. 2.2. Sử dụng số chẵn như thường lệ khi bạn có thểNguyên tắc này có liên quan sâu sắc đến lưới kích thước cơ sở của biểu tượng mà bạn chọn để làm việc. Nếu bạn nhớ, một vài phút trước tôi đã nói với bạn rằng bạn nên luôn luôn cố gắng tìm ra kích thước nhỏ nhất mà bạn sẽ cần cho các biểu tượng của bạn, và xây dựng các biến thể lớn hơn bằng cách sử dụng nó như một khối xây dựng. Bằng cách làm như vậy bạn sẽ luôn đảm bảo rằng các biểu tượng của bạn là "chính xác về mặt kết cấu", vì bản vẽ của bạn sẽ scale chính xác mà không bị bất kỳ sự biến dạng nào.    Bây giờ, như bạn đã biết, cả số chẵn và lẻ đều tăng lên một cách chính xác vì khi tăng gấp đôi, số lẻ vẫn luôn trở thành số chẵn. Vấn đề với việc sử dụng các giá trị số lẻ phát sinh khi bạn phải đối mặt với việc giảm scale đối tượng của bạn, vì việc cắt chúng thành một nửa sẽ luôn dẫn đến các giá trị thập phân, chắc chắn sẽ phá vỡ thiết kế của bạn.    Nếu bạn đã hoàn thành việc tìm tòi của mình và chọn lưới cơ sở phù hợp, điều này sẽ không gây ra bất cứ vấn đề nào, nhưng nếu vì một lý do nào đó bạn cần thêm biến thể kích thước nhỏ hơn, thì bạn sẽ phải giảm scale và sau đó điều chỉnh các thành phần khác nhau nếu cần. 3. Quy trình thay đổi kích thước thực tếVậy là, đến thời điểm này, chúng ta đã nói về một vài khái niệm trước khi scale mà bạn nên lưu ý mỗi khi bạn bắt đầu tạo các biến thể kích thước cho biểu tượng của mình. Trong phần này, tôi sẽ giới thiệu cho bạn quá trình thay đổi kích thước chính xác các biểu tượng của bạn bằng cách sử dụng công cụ Scale, nhưng trước tiên tôi muốn nói ngắn gọn về một phương pháp được sử dụng rộng rãi nhưng theo ý kiến của tôi thì nên tránh. 3.1. Cách thay đổi kích thước các biểu tượng của bạn mà KHÔNG sử dụng phương pháp chọn và kéoGần đây, tôi đã nhận thấy rằng rất nhiều người, trong đó có một số đồng nghiệp của tôi, có xu hướng thay đổi kích thước biểu tượng của họ bằng cách sử dụng phương pháp chọn và kéo. Hãy để tôi giải thích thật đơn giản và rõ ràng: đừng bao giờ thay đổi kích thước một biểu tượng bằng cách chọn và sau đó kéo một trong các cạnh hoặc góc của nó. Điều này sẽ luôn phá vỡ biểu tượng của bạn nếu bạn đã tạo biểu tượng bằng nền tảng điểm ảnh hoàn hảo, vì hình dạng của bạn sẽ tách khỏi lưới pixel, vì thực tế là giá trị số của chúng sẽ kết thúc bằng số thập phân, sẽ không thể chụp chính xác đến lưới cơ bản. Lý do khá đơn giản: khi bạn kéo, Illustrator phải scale bề mặt của bản vẽ của bạn, bằng cách thêm các pixel vào tổng chiều rộng và chiều cao của các hình dạng, đường path và thậm chí cả các khoảng trống. Nhưng không phải lúc nào cũng có thể làm điều này một cách chính xác, vì một số đối tượng có thể scale hoàn toàn tốt, trong khi một số khác thì bị phá vỡ do quá trình kéo dãn và thêm các pixel. Tôi sẽ chỉ cho bạn bằng ví dụ, giả sử chúng ta có một biểu tượng nhỏ được tạo ra bằng cách sử dụng lưới cơ sở 48 x 48 px, với lớp đệm khoảng 2 px. Biểu tượng này được xây dựng bằng cách sử dụng quy trình làm việc pixel hoàn hảo, mỗi và mọi hình dạng được chụp hoàn hảo vào lưới pixel bên dưới, nhưng nó sử dụng cả giá trị số lẻ và số chẵn trong các yếu tố soạn thảo của nó.    Bây giờ, hãy bật chế độ Pixel Preview (View > Pixel Preview hoặc Alt-Control-Y) và chọn góc dưới cùng bên phải của hộp giới hạn biểu tượng và kéo nó theo đường chéo về phía bên ngoài 2 px.    Như bạn có thể thấy, một số hình dạng (các dòng văn bản, khung cửa sổ bên trong, dấu phân cách cửa sổ phía dưới,...) đã thực sự được quản lý để scale mà không rơi ra khỏi lưới, trong khi một số khác không làm tốt điều đó (các nút tròn của cửa sổ, đường viền của biểu tượng, thanh cuộn,...). Đó là bởi vì trong quá trình kéo, Illustrator đã cố gắng thêm giá trị 2 px đó vào từng đối tượng đã chọn, nhưng do sắp xếp và không gian giữa mỗi hình dạng, nên nó không thực hiện tốt. Điều đó dẫn đến các hình dạng có sự gia tăng cả về chiều rộng và chiều cao, trong khi các hình khác chỉ có chiều rộng (dòng văn bản) trong khi một số không được tăng lên chút nào (đường thẳng đứng bên dưới dấu phân cách ngang bên dưới). Bây giờ điều cần lưu ý là chúng ta thực sự đã trải qua quá trình thay đổi kích thước với chế độ Pixel Preview, cho phép chúng ta xem và áp dụng tăng giá trị số chính xác. Nếu chúng tôi lặp lại quá trình tương tự nhưng lần này ở chế độ xem trước bình thường, bạn có thể thấy kết quả sẽ rất khó xem.    Kể từ thời điểm này, tôi hy vọng rằng tôi đã làm rõ trường hợp này, hãy tiếp tục và xem xét kỹ hơn về cách thay đổi kích thước một biểu tượng bằng cách sử dụng công cụ Scale mạnh mẽ. 3.2. Cách scale thích hợp cho một biểu tượng bằng phương pháp công cụ ScaleBây giờ, hãy thay đổi kích thước các biểu tượng của bạn mà bạn muốn. Sau khi bạn đọc xong phần nhỏ này, bạn sẽ là một bậc thầy về nó. Hiểu công cụTôi phải trung thực rằng: khi tôi bắt đầu tạo các biểu tượng, tôi đã làm nó một cách mù mờ, vì tôi không biết nhiều về các khía cạnh khác nhau của quá trình này, đặc biệt là phần thay đổi kích thước. Tôi luôn làm tốt công việc vẽ của mình, nhưng khi thay đổi kích thước, mọi thứ bắt đầu trở nên bực bội vì phần lớn chúng sẽ bị hỏng. Vâng, như bạn có thể đoán được, điều đó có nghĩa là tôi đã phải sửa chúng một cách thủ công, khiến phải tốn khá nhiều thời gian, mà cơ bản là hút tất cả năng lượng ra khỏi tôi. May mắn là tôi thích học hỏi từ những sai lầm của mình, vì vậy tôi bắt đầu khám phá và không lâu sau đó tôi phát hiện ra rằng giải pháp ở ngay trước mặt tôi: công cụ Scale toàn năng. Nếu bạn chưa bao giờ sử dụng công cụ này trước đây, đừng lo lắng vì khi nói đến việc sử dụng công cụ Scale, mọi thứ khá đơn giản. Đầu tiên chúng ta phải chọn đối tượng hoặc nhóm đối tượng mà chúng ta muốn thay đổi kích thước, sau đó kích chuột phải và vào Transform> Scale.    Illustrator sẽ mở một cửa sổ nhỏ với một loạt các tùy chọn.    Như bạn có thể thấy từ ví dụ trên, chúng ta được chào đón bằng hai phương pháp chia tỷ lệ khác nhau. Phương pháp đầu tiên là Uniform, như tên gọi của nó, sẽ chia tỷ lệ hình của bạn theo Chiều ngang và theo Chiều dọc, có nghĩa là nó sẽ thêm các pixel cho cả Chiều rộng và Chiều cao của lựa chọn của bạn. Phương pháp thứ hai là Non-Uniform, cho phép bạn chia tỷ lệ Chiều rộng và Chiều cao của đối tượng bằng cách sử dụng các giá trị khác nhau hoặc thậm chí chỉ chia tỷ lệ một trong hai giá trị đó. Bây giờ, tôi sẽ không sử dụng tùy chọn cụ thể này khi thay đổi kích thước biểu tượng, nhưng nó có thể hữu ích trong các tình huống khi bạn muốn điều chỉnh Chiều rộng hoặc Chiều cao của một đối tượng bằng cách sử dụng tỷ lệ phần trăm đơn giản. Vì vậy, chúng tôi đã nói về hai tùy chọn khác nhau có sẵn trong công cụ này, nhưng phép thuật thực sự chỉ xảy ra khi bạn biết tỷ lệ phần trăm nào áp dụng cho đối tượng của bạn. Chọn các giá trị phần trăm phù hợpNhư tôi đã đề cập, công cụ Scale là một người đồng hành thực sự mạnh mẽ, nhưng chỉ khi bạn biết chính xác cách sử dụng nó, vì không phải tất cả các giá trị phần trăm nào cũng sẽ tạo ra một biểu tượng trông sắc nét. Hãy tin tôi, tôi đã học được điều này rất khó khăn. Lý do cho điều đó là phải làm với giá trị Chiều rộng và Chiều cao của các yếu tố soạn thảo của biểu tượng. Vâng, chúng ta sẽ quay lại điều đó một lần nữa. Như tôi đã chỉ ra, các số lẻ hoạt động khác với các số chẵn khi tăng gấp đôi. Điều này cũng đúng khi bạn nhân chúng với các giá trị thập phân như 1.5. Điều này quan trọng là bởi vì khi xử lý với thay đổi kích thước, chúng ta sẽ phải chọn các tỷ lệ phần trăm phù hợp tùy thuộc vào các giá trị mà hình dạng của chúng ta có, vì tỷ lệ phần trăm thực tế là số nhân. Không tin tôi ư? Hãy suy nghĩ một chút về cách Illustrator sử dụng chúng từ quan điểm toán học. Vì vậy, như bạn đã biết, 100% là 100 chia cho 100 cho chúng ta kết quả là 1. Illustrator sử dụng giá trị này và nhân nó với các giá trị Width và Height của mỗi hình đã chọn. Bây giờ khi bạn nhân 1 với bất kỳ thứ gì (ngoại trừ 0) thì bạn vẫn nhận được cùng một số đó, đây không phải là ví dụ tốt nhất. Tuy nhiên, nếu chúng ta xem xét một giá trị như 200% là 200 chia cho 100, chúng ta có được một số nhân 2x, sẽ tăng gấp đôi số pixel của bất kỳ đối tượng được chọn nào. Mặt khác, nếu chúng ta thay đổi kích thước một biểu tượng bằng cách sử dụng giá trị 50%, tức là 50 chia cho 100, vì vậy một hệ số nhân 0.5x, thực sự sẽ giảm kích thước của đối tượng đã chọn xuống một nửa. Bây giờ, là lúc hiểu cách những số nhân hoạt động khi xử lý các biểu tượng chỉ có các giá trị số chẵn và những biểu tượng có cả giá trị chẵn và lẻ. Nếu chúng ta có một biểu tượng được xây dựng chỉ bằng cách sử dụng số chẵn, thì bạn có thể áp dụng bất kỳ phần trăm nào miễn là chúng tăng 100% từ giá trị 100% mặc định. Vì vậy, các số nhân như 200%, 300%, 400% ¸ 500%, 600% ... thì bạn đều có kết quả tốt. Đó là bởi vì các số chẵn (2, 4, 6, 8) luôn luôn biến các bước nhân này thành các giá trị chẵn (2 x 2 = 4, 2 x 3 = 6, 2 x 4 = 8, 2 x 5 = 10, 2 x 6 = 12, v.v.) Bạn cũng có thể sử dụng các số nhân như 150%, 250% ¸ 350%, 450%, v.v., nhưng bạn nên hạn chế sử chỉ sử dụng chúng một lần, vì nếu không, các giá trị này sẽ chuyển số chẵn thành số lẻ. Để hiểu lý do tại sao, thì giả sử chúng ta có hình vuông 20 x 20 px.    Chúng ta muốn scale hình này bằng cách sử dụng hệ số nhân 150%. Nếu chúng ta sử dụng nó một lần, chúng ta sẽ có một hình dạng có kích thước 30 x 30 px.    Sử dụng nó hai lần và sau đó bạn sẽ có với một hình 45 x 45 px.    Nếu chúng ta sử dụng hệ số nhân 300% thay vào đó, thì hình dạng kết quả sẽ là 60 x 60 px. Nếu bạn tự hỏi tại sao, đó là vì 20 x 1,5 = 30 nhân với 150% (1,5) là 45. Trong khi 150% + 150% = 300% ¸ kết quả của việc sử dụng cùng một số nhân hai lần so với giá trị gia tăng của nó là khá khác nhau, vì 20 x 3 = 60.    Một điều cần lưu ý là một số số chẵn thậm chí sẽ biến thành số lẻ ngay cả khi bạn áp dụng các số nhân đó một lần, ví dụ: 2 x 1,5 = 3; 6 x 1,5 = 9; 2 x 2,5 = 5; 6 x 2,5 = 15; vv trong khi 4 x 1,5 = 6; 8 x 1,5 = 12; 4 x 2,5 = 10; 8 x 2,5 = 20; v.v. Tùy thuộc vào độ phức tạp của các biểu tượng của bạn, bạn có thể sẽ muốn thử các số nhân này một lần , nhưng bạn hãy nên luôn luôn kiểm tra lại xem mọi thứ có thay đổi kích cỡ như bạn muốn hay không nhé. Bây giờ, khi nói đến các biểu tượng có cả giá trị Chiều rộng và Chiều cao chẵn và lẻ, bạn hãy nên luôn sử dụng các bước tăng 200%, như vậy sẽ có các giá trị như 200%, 400%, 600%, 800%, v.v ..., vì cách này biểu tượng sẽ thay đổi kích thước chính xác như bạn muốn. Không bao giờ sử dụng hệ số nhân 50%, vì điều này sẽ phá vỡ bất kỳ biểu tượng điểm ảnh hoàn hảo nào, bởi vì việc cắt số lẻ thành một nửa sẽ dẫn đến giá trị thập phân, sẽ không chụp vào lưới pixel. Bây giờ chúng ta đã biết số nhân nào hoạt động tốt nhất tùy thuộc vào tình huống, hãy xem ví dụ nhanh và xem quá trình thay đổi kích thước biểu tượng từ đầu đến cuối. Phương phápVậy là, chúng ta đã có cùng biểu tượng mà chúng ta đã sử dụng làm ví dụ cách đây vài phút, như bạn biết có cả giá trị chẵn và lẻ ở các hình dạng tạo thành của nó. Điều đó có nghĩa là chúng ta chỉ có thể sử dụng số bước tăng 200% khi quyết định giá trị số nhân, nhưng điều đó hoàn toàn ổn vì ví dụ này, chúng ta sẽ tăng gấp đôi kích thước của đối tượng từ 48 x 48 px đến 96 x 96 px. Để làm điều đó, tôi chỉ đơn giản là chọn biểu tượng của tôi, và sau đó nhấp chuột phải và đi đến Transform > Scale. Chỉ trong vài giây, tôi được chào đón với cửa sổ popup của công cụ Scale, nơi tôi chọn sử dụng Uniform và nhập 200 vào trường giá trị, theo mặc định được đặt thành 100%.    Ngay sau khi tôi nhấp vào nút OK, Illustrator sẽ thực hiện phép tính và thay đổi kích thước biểu tượng của tôi bằng cách tăng gấp đôi số pixel của nó, giữ mọi thứ hoàn toàn được chụp vào Lưới Pixel. Nó chỉ đơn giản như vậy thôi. Mẹo nhanh: ngay cả khi Illustrator thường có các tùy chọn Scale Rectangle Corners và Scale Strokes & Effects được đánh dấu, bạn hãy nên luôn kiểm tra lại để đảm bảo mọi thứ diễn ra tốt đẹp.    3.3. Hạn chế của việc sử dụng phương pháp công cụ ScaleNhư bạn đã có thể thấy ngay bây giờ, công cụ Scale là một lựa chọn thực sự xứng đáng khi nói đến việc thay đổi kích thước các biểu tượng của bạn. Nếu bạn biết cách thức và thời điểm sử dụng các số nhân của mình, bạn sẽ có thể tạo các biến thể kích thước cho bộ biểu tượng của bạn một cách nhanh chóng. Tuy nhiên, có một chút hạn chế khi tạo ra các biến thể kích thước mà bạn nên biết, đặc biệt nếu bạn muốn tạo ra các biểu tượng có gia số kích thước nhỏ (ví dụ: 16 x 16 px; 24 x 24 px; 32 x 32 px; 48 x 48 px; 64 x 64 px; 72 x 72 px; 96 x 96 px; 128 x 128 px; v.v. Vấn đề là, để có được sự thay đổi kích thước nhỏ (ví dụ: 24 x 24 px; 48 x 48 px; 72 x 72 px; 96 x 96 px), bạn sẽ phải sử dụng hệ số nhân 150% (kể từ 16 x 1,5 = 24; 32 x 1,5 = 48; 48 x 1,5 = 72; 64 x 1,5 = 96; v.v., mà bạn biết có thể gây ra sự cố, đặc biệt khi bạn có các giá trị số lẻ trong các hình dạng tạo thành của biểu tượng của bạn. Điều đó có nghĩa là bạn có thể sẽ phải điều chỉnh một số hình dạng ở đây đó để có được các biểu tượng nhất quán. Điều đó có thể không quá khó khăn khi đối phó với một bộ biểu tượng nhỏ, nhưng nếu bạn đang làm việc trên một bộ lớn hơn thì bạn sẽ mất một thời gian dài. Cách tốt nhất để thực hiện điều này là tạo biểu tượng đó tăng kích thước lên 150% trước tiên (ví dụ: 24 x 24 px), điều chỉnh vị trí nếu cần và sau đó sử dụng 200% để có được phần còn lại khi bạn có thể (48 x 48 px) ; 96 x 96 px). Tùy thuộc vào nhu cầu của dự án của bạn, bạn có thể cần phải chỉnh lại các biểu tượng của bạn và tìm kiếm giải pháp phù hợp cho bạn, nhưng đó không phải là những gì mà một nhà thiết kế làm khi bắt đầu, các vấn đề đã được giải quyết rồi, phải không nào? Kết luậnVậy là bạn đã có nó: một bài trình bày về cách bạn nên thực hiện khi thay đổi kích thước một biểu tượng bằng cách sử dụng một phương pháp khá đơn giản. Như mọi khi, hãy thử với công cụ này sau khi bạn đã đọc bài hướng dẫn này và tôi chắc chắn rằng bạn sẽ làm chủ được nó ngay thôi. |