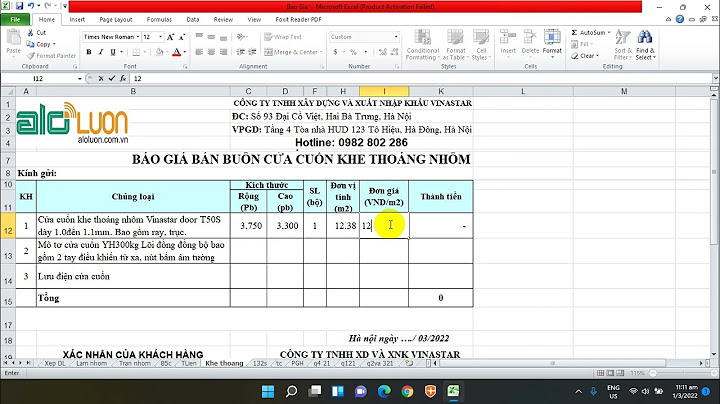The appeal of a laptop is its portability and convenience, which makes it ideal for working on the go and business trips. Laptops are only as good as their batteries, however, and proper care of your battery is essential to making sure it retains a long life and charge. Leaving your laptop plugged in constantly is not bad for your battery, but you will need to be careful of other factors, such as heat, to prevent your battery from damage. Show Laptop Batteries
Cycles and Calibration
Heat
Battery Care
Should you leave your laptop plugged in and charging when you’re not on-the-go? What’s best for the battery? It’s a tough question, and there are quite a few contradictory recommendations out there. You Can’t Overcharge the Laptop’s BatteryRELATED: Debunking Battery Life Myths for Mobile Phones, Tablets, and Laptops It’s important to understand the basics of how the standard lithium ion (Li-ion) and Lithium polymer (LiPo) batteries in modern devices work. There are a lot of battery myths out there. There’s no way to “overcharge” these batteries. When you get to 100% charge and leave your laptop plugged in, the charger will stop charging the battery. The laptop will just run directly off the power cable. After the battery discharges a bit, the charger will kick into gear again and top the battery off. There’s no risk of damaging the battery by charging it over its capacity. All Batteries Wear Down Over Time (For a Few Reasons)Your laptop battery will always wear down over time. The more charge cycles you put the battery through, the more it will wear down. Different batteries have different ratings, but you can often expect about 500 full charge cycles. That doesn’t mean you should avoid discharging the battery. Storing the battery at a high charge level is bad for it. On the other hand, letting the battery run down to completely empty every single time you use it is also bad. There’s no way to just tell your laptop to leave the battery at about 50% full, which might be ideal. On top of that, high temperatures will also wear down the battery more quickly. In other words, if you were going to leave your laptop battery in a closet somewhere, it would be best to leave it at about 50% charged capacity and make sure the closet was reasonably cool. That would prolong the battery’s life. Remove the Battery to Avoid Heat, if You CanHere’s one clear thing: Heat is bad. So, if your laptop has a removable battery, you may want to remove the battery from the laptop if you plan on leaving it plugged in for a long time. This will ensure the battery isn’t exposed to all that unnecessary heat.
The Best Tech Newsletter Anywhere Join 425,000 subscribers and get a daily digest of features, articles, news, and trivia. By submitting your email, you agree to the Terms of Use and Privacy Policy. This is most important when the laptop runs very hot—like a powerful gaming laptop running demanding PC games, for example. If your laptop runs fairly cool, you won’t see as much benefit from this. Of course, many modern laptops don’t have removable batteries anymore, so this tip won’t apply in those cases. But Should I Leave It Plugged In or Not?Ultimately, it’s not clear which is worse for a battery. Leaving the battery at 100% capacity will decrease its lifespan, but running it through repeated discharge and recharge cycles will also decrease its lifespan. Basically, whatever you do, your battery will wear down and lose capacity. That’s just how batteries work. The real question is what makes it die more slowly. Laptop manufacturers are all over the place on this. Apple used to advise against leaving MacBooks plugged in all the time, but their battery advice page no longer has this piece of advice on it. Some PC manufacturers say leaving a laptop plugged in all the time is fine, while others recommend against it with no apparent reason. Apple used to advise charging and discharging the laptop’s battery at least once per month, but no longer does so. If you’re concerned about leaving your laptop plugged in all the time (even if it’s a PC laptop), you might want to put it through a charge cycle once per month just to be safe. Apple used to recommend this to “keep the battery juices flowing”. But whether this will help depends on the device and its battery technology, so there’s really no one-size-fits-all answer. Occasional Discharge and Recharges Can Help “Calibrate” the BatteryRELATED: How to Calibrate Your Laptop's Battery for Accurate Battery Life Estimates Putting your laptop through an occasional full charge cycle can help calibrate the battery on many laptops. This ensures the laptop knows exactly how much charge it has left and can show you an accurate estimate. In other words, if your battery isn’t calibrated properly, Windows may think you have 20% battery left when it’s really 0%, and your laptop will shut down without giving you much warning. By allowing the laptop’s battery to (almost) fully discharge and then recharge, the battery circuitry can learn how much power it has left. This isn’t necessary on all devices. In fact, Apple explicitly says it’s no longer necessary for modern MacBooks with built-in batteries. This calibration process won’t improve the battery’s lifespan or make it hold more energy—it will only ensure the computer is giving you an accurate estimation. But this is one reason you wouldn’t to leave your laptop plugged in all the time. When you unplug it and use it on battery power, it might show you incorrect battery life estimates and die before you expect it to. Your laptop’s battery isn’t going to last forever, and it will gradually have less capacity over time no matter what you do. All you can do is hope your laptop’s battery lasts until you can replace your laptop with a new one. Of course, even if the capacity of your laptop’s battery declines, you’ll still be able to keep using it while plugged into a power outlet anyway. Image Credit: Intel Free Press Prices, specifications, availability and terms of offers may change without notice. Price protection, price matching or price guarantees do not apply to Intra-day, Daily Deals or limited-time promotions. Quantity limits may apply to orders, including orders for discounted and promotional items. Despite our best efforts, a small number of items may contain pricing, typography, or photography errors. Correct prices and promotions are validated at the time your order is placed. These terms apply only to products sold by HP.com; reseller offers may vary. Items sold by HP.com are not for immediate resale. Orders that do not comply with HP.com terms, conditions, and limitations may be cancelled. Contract and volume customers not eligible. HP’s MSRP is subject to discount. HP’s MSRP price is shown as either a stand-alone price or as a strike-through price with a discounted or promotional price also listed. Discounted or promotional pricing is indicated by the presence of an additional higher MSRP strike-through price The following applies to HP systems with Intel 6th Gen and other future-generation processors on systems shipping with Windows 7, Windows 8, Windows 8.1 or Windows 10 Pro systems downgraded to Windows 7 Professional, Windows 8 Pro, or Windows 8.1: This version of Windows running with the processor or chipsets used in this system has limited support from Microsoft. For more information about Microsoft’s support, please see Microsoft’s Support Lifecycle FAQ at https://support.microsoft.com/lifecycle Ultrabook, Celeron, Celeron Inside, Core Inside, Intel, Intel Logo, Intel Atom, Intel Atom Inside, Intel Core, Intel Inside, Intel Inside Logo, Intel vPro, Itanium, Itanium Inside, Pentium, Pentium Inside, vPro Inside, Xeon, Xeon Phi, Xeon Inside, and Intel Optane are trademarks of Intel Corporation or its subsidiaries in the U.S. and/or other countries. In-home warranty is available only on select customizable HP desktop PCs. Need for in-home service is determined by HP support representative. Customer may be required to run system self-test programs or correct reported faults by following advice given over phone. On-site services provided only if issue can't be corrected remotely. Service not available holidays and weekends. HP will transfer your name and address information, IP address, products ordered and associated costs and other personal information related to processing your application to Bill Me Later®. Bill Me Later will use that data under its privacy policy. Microsoft Windows 10: Not all features are available in all editions or versions of Windows 10. Systems may require upgraded and/or separately purchased hardware, drivers, software or BIOS update to take full advantage of Windows 10 functionality. Windows 10 is automatically updated, which is always enabled. ISP fees may apply and additional requirements may apply over time for updates. See http://www.microsoft.com. HP Rewards qualifying and eligible products/purchases are defined as those from the following categories: Printers, Business PCs (Elite, Pro and Workstation brands), select Business Accessories and select Ink, Toner & Paper. |