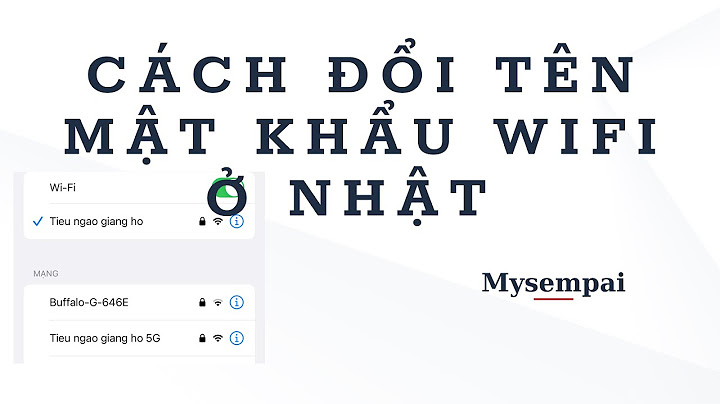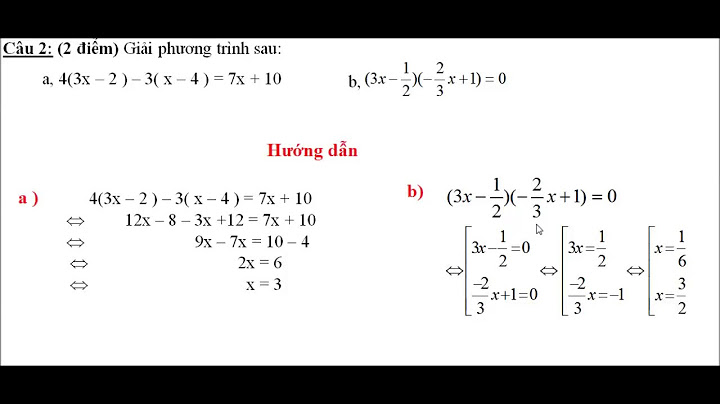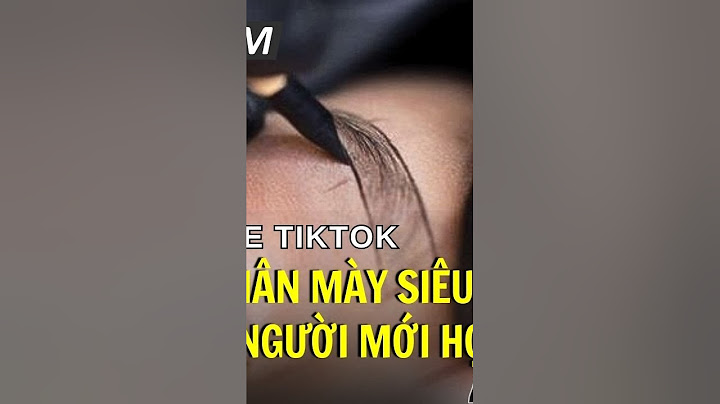Em không tài nào mà copy được 2 sheet giữa 2 file Excel dự toán. Làm đi làm lại cứ báo lỗi không cho copy mà không hiểu vì sao? Bực mình ghê á! Đọc hướng dẫn dưới đây bạn sẽ biết cách xử lý lỗi không cho sao chép di chuyển (copy/move) sheet giữa 2 file Excel khác nhau. Khi bạn copy 1 hay nhiều Sheet sang Workbook khác đang được mở hoặc sang 1 Workbook mới. Bạn có thể sẽ gặp phải lỗi sau: Excel cannot insert the sheets into the destiantion workbook, because it contains fewer rows anh columns than the source workbook. To move or copy the data to the destination workbook, you can select the data, and then use Copy and Paste commands to insert it into the sheets of another workbook.  Báo lỗi không cho copy sheet từ 1 file Excel dự toán sang 1 file Excel khác Thông báo này có nghĩa là: Excel không thể chèn Sheet vào file đích, vì sheet trong file đó chứa ít dòng và cột hơn file nguồn. Để di chuyển hoặc sao chép dữ liệu, bạn có thể bôi đen dữ liệu rồi dùng công cụ Copy-Paste để đưa nó sang file khác. Các kỹ sư phải hiểu nguyên nhân là do: Sheet ở file Excel dự toán gốc dạng .XLSX hoặc .XLSM có số dòng là 1.048.576 dòng (hơn 1 triệu dòng) và 16.384 cột. Lớn hơn rất nhiều so với file Excel đích có đuôi dạng .XLS giới hạn tối đa 256 cột và 65536 dòng. Vậy thì làm sao mà nhét 1 bảng tính lớn sang 1 file bảng tính nhỏ được. Để xử lý ta có 2 cách rất đơn giản là: 1. Save file Excel dự toán dạng xls sang dạng .XLSM. Đóng file Excel dự toán đó lại rồi mở lại và thực hiện copy. 2. Save As file Excel dự toán gốc về dạng Excel dự toán xls rồi đóng file lại và mở file ra là copy được. Bạn tham khảo video hướng dẫn cách Copy 1 hoặc nhiều Sheet của file Excel này sang 1 file Excel khác nhé: Mọi hướng dẫn sử dụng Excel đều áp dụng được với các file của phần mềm Dự toán GXD bạn nhé. Nên bạn sẽ rất lợi vì chỉ cần học 1 phần mềm sẽ gần như dùng được cho cả 2, học Excel OK bạn chỉ học thêm các lệnh của phần mềm dự toán nữa thôi là ngon. Bỗng nhiên bạn không thể lỗi không copy paste được trong Excel, Word và không biết nguyên nhân do đâu, vì lý do gì lại bị thế. Thay vì tiến hành cài lại Office tại sao không thử làm theo hướng dẫn sau đây của chúng tôi để sửa lỗi không copy paste được trong Excel, Word. Bài viết liên quan
Lỗi không copy paste được trong Excel, Word không phải là tình trạng thường xuyên xảy ra, là một lỗi hiếm gặp với rất nhiều nguyên nhân xảy ra. Để sửa lỗi không copy paste được trong Excel, Word thì cách đơn giản nhất chính là Gỡ Office đi và cài lại phiên bản mới chẳng hạn như mới nhất hiện này là cài Office 2016. Tuy nhiên việc gỡ đi rồi cài Office 2016 lại không phải là cách tối ưu nhất.  Cách sửa lỗi không copy paste được trong Excel, Word Trên thực tế có rất nhiều cách giúp bạn sửa quên mật khẩu file Excel mà không hề mất thời gian, với hướng dẫn trong bài viết dưới đây Taimienphi.vn sẽ chỉ ra cho bạn cách lỗi không copy paste được trong Excel, Word an toàn và hiệu quả nhất. Hướng dẫn sửa lỗi không copy paste được trong Excel, Word 1. Thiết lập lại phím tắt cho copy & paste. Vì một nguyên nhân nào đó khiến cho nút copy và paste bị mất đi tác dụng vốn có của nó, hãy làm theo cách sau đây để có thể sửa lỗi không copy paste được trong Word, Excel. Lưu ý: Thiết lập lại phím tắt cho copy & paste đều theo một chuẩn chung nên bạn có thể xem hướng dẫn với phiên bản Word này và áp dụng cho các phiên bản Word khác cũng như phiên bản Excel khác. Bước 1: Mở file Word bất kỳ ra bạn chọn file để có thể truy cập vào phần Options trên Word, Excel.  Bước 2: Tại đây bạn tiếp tục chọn phần Options tương ứng với Word Options và Excel Options nếu bạn đang mở file Excel.  Bước 3: Trong phần Options bạn chọn phần Customize Ribbon và nhấn tiếp vào nút Customize ở ngay dưới.  Bước 4: Tại đây chúng ta bắt đầu thiết lập lại phím tắt cho copy và paste để sửa lỗi không copy paste được trong Word, Excel.  Đầu tiên bạn chọn Home Tab và ở bên phải chọn EditCopy tại đây bạn sẽ thấy ở dưới hiển thị Current Keys, đây chính là phần gán phím tắt trong Word, Excel. Nếu bạn không thấy Ctrl + C ở đây tức là đang mắc phải lỗi không copy paste được trong Word, Excel.  Bước 5: Để thiết lập lại bạn chỉ cần nhấn vào phần Ctrl + C rồi chọn Assign là xong.  Tương tự ở dưới với Editcut thông thường lệnh cut là Ctrl + X, làm tương tự như Ctrl + C nếu nút này cũng bị lỗi.  Xuống tiếp phần dưới là EditPaste tương ứng với Ctrl + V, bạn cũng làm tương tự như trên rồi nhân Assign.  2. Loại bỏ các Add in trong Word, Excel Bước 1: Để có thể loại bỏ được cac Add in và giúp bạn sửa lỗi không copy paste được trong Word, Excel trước tiên bạn cần nhấn tổ hợp phím Windows + R sau đó nhập winword /safe ( Với Excel bạn gõ Excel /safe) để chạy.  Bước 2: Trong này bạn chọn File > options.  Bước 3: Trong phần Add-ín chọn Go...  Và nếu trong Go bạn nhìn thấy bất cứu Add-in nào hãy Remove nó đi nhé.  3. Sửa lỗi bằng SFC SFC là công cụ giúp người sử dụng có thể sửa lỗi không copy paste được trong Word, Excel bởi lẽ công cụ này sẽ quét và tự động fix lỗi cá thành phần gây lỗi trong Windows. Bước 1: Mở Start Menu lên gõ cmd rồi truy cập vào Command Prompt bằng quyền Admin.  Bước 2: Tại đây bạn chỉ cần gõ lệnh sfc /scannow để tiến hành tìm và sửa lỗi, bao gồm lỗi không copy paste được trong Word, Excel.  Sau cũng hãy tiến hành khởi động lại máy sau khi hệ thống quét và sửa lỗi.  Với cách sửa lỗi không copy paste được trong Word, Excel dưới đây sẽ giúp bạn nhanh chóng có thể copy và paste trở lại như bình thường. Ngoài ra với các công đoạn trong bài viết này bạn sẽ biết được nhiều hơn các chức năng trong Word hay Excel chứ không riêng gì sửa lỗi không copy paste được trong Word, Excel. Còn rất nhiều thủ thuật, mẹo vặt hay và các bài hướng dẫn về Word hay Excel đang chờ đón bạn đọc nếu như bạn thường xuyên xem truy cập Taimienphi.vn. Ví dụ như cách fix lỗi chữ nhảy cách trong Word. Với việc lỗi nhảy chữ trong Word chúng ta sẽ loại bỏ đi được một lỗi chính tả rất phiền phức. |