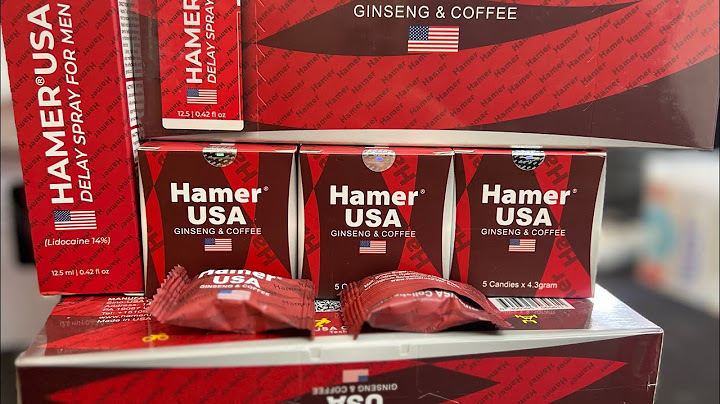Bạn đang loay hoay muốn chép (copy) các hình ảnh trên điện thoại iPhone vào máy tính (PC, LapTop, MacBook) của bạn mà chưa biết cách làm, thì đây là bài viết dành cho Bạn. Show
Bài viết sẽ hướng đẫn bạn 8 cách khác nhau để bạn có thể chuyển các hình ảnh từ iPhone vào máy tính của Bạn, bạn hãy xem qua và chọn cho mình cách phù hợp nhất để thực hiện. Mục lục bài viết A. Copy ảnh từ iPhone sang máy tính PC (Window 7 hoặc Window 10)1. Sử dụng tính năng AutoPlay trên window.Đầu tiên bạn hãy cắm điện thoại của bạn vào máy tính bằng sợi cáp USB như hình bên dưới:  Khi cắm iPhone vào máy tính thì trên iPhone sẽ hiển thị thông báo, yêu cầu bạn xác minh cho phép kết nối iPhone với PC. Bạn chỉ cần chạm vào nút “Trust” là được. Sau đó chức năng AutoPlay của window sẽ hiển thị lên màn hình máy tính như hình bên dưới: AutoPlay là tính năng của window tự động bật cửa sổ lên khi bạn đưa vào máy tính USB, Đĩa DVD/CD, thẻ nhớ và ngay cả iPhone. Từ cửa sổ này bạn sẽ chọn một số chức năng như xem file, chép ảnh vào máy tính…  Nếu Autoplay không hoạt động bạn cần điều chỉnh trong phần thiết lập (Settings) như sau:
Tại cửa sổ AutoPlay, bạn có thể chọn “Import photos and videos”, “Open device to view files”, “Take no action”… tuỳ vào thiết bị bạn đang chức nội dung gì. ở đây trên iPhone đang chứa hình ảnh nên bạn có thể thấy các mục trên. Nếu bạn chọn “Import photos and videos” sẽ cho phép bạn copy tất cả các hình ảnh đang có trên iPhone đến thư mục chỉ định trên máy tính. Nếu bạn muốn copy vài hình ảnh từ iPhone đến máy tính thì bạn hãy chọn “Open device to view files”. Lựa chọn này cho phép bạn xem tất cả các ảnh đang có thể trên iPhone, tại đây bạn có thể chép bất cứ ảnh nào bạn thích vào máy tính. Mình thì chọn “Open device to view files” để chủ động trong việc chọn lựa và chép ảnh vào máy tính, thích cái nào chép cái đó. Khi chọn chức năng này thì trên máy tính sẽ xuất hiện một ổ đĩa, nó giống như bao ổ đĩa khác trên máy tính. Bạn có thể copy hình ảnh dễ dàng. Bạn sẽ thấy có một thư mục DCIM trên ổ đĩa iPhone, đây là thư mục chứa các hình ảnh trên iPhone của bạn.  Nếu bạn không thấy thư mục iPhone trên máy tính thì bạn có thể mở khoá cho điện thoại iPhone, sau đó rút cáp USB ra cắm lại, thì sẽ được. Mẹo hay: để dễ dàng tìm các ảnh mong muốn, bạn hãy click vào “View” phía trên của sổ sau đó chọn “Large Icons” hoặc “Extra Large Icons” để xem ảnh đại diện được lớn hơn. Cách này giúp bạn xem trước chính xác các ảnh bạn cần, chỉ cần click chọn là xong. 2. Sử dụng ứng dụng trên WindowĐầu tiên bạn cũng phải kết nối iPhone với máy tính qua cáp USB như ở cách 1 ở trên. Ứng dụng quản lý ảnh trên window 8 và 10 có chức năng chuyển hình ảnh từ ổ đĩa USB hoặc iPhone vào máy tính. Để sử dụng chức năng này trước tiên bạn phải cài đặt iTunes trên máy tính PC của bạn. Sau đây là các bước chuyển các hình ảnh và video trên iPhone sang máy tính:
3. Copy ảnh từ iPhone sáng Máy tính PC qua Wifi ( Phần mềm Zapya)Để thực hiện theo cách này thì iPhone và máy tính PC phải có kết nối Wifi và phần mềm Zapya cài đặt trên cả 2 thiết bị. Nếu không có wifi công cộng, thì bạn hãy lấy iPhone bật chức năng Personal Hotspot lên, sau đó máy tính kết nối vào, thì cũng có thể chia sẻ ảnh được. Phần mềm Zapya là một phần mềm ứng dụng khá phổ biết cho phép bạn gửi và nhận dữ liệu, kể cả hình ảnh và video giữa các nền tảng khác nhau bao gồm iPhone, iOS, window, Android, web browser. Sau khi wifi đã được kết nối trên PC bạn hãy mở ứng dụng Zapya trên cả iPhone lẫn PC. Trên iPhone bạn chạm vào nút Transfer để kết nối với PC, lúc này bạn sẽ thấy biểu tượng giống như đang rà rada bạn hãy click vào đó để kết nối hai thiết bị với nhau. Bây giờ trên iPhone bạn hãy chọn ảnh cần chuyển đến PC, tại đây bạn có thể chọn các kiểu file khác như nhạc, video, văn bản… không chỉ là hình ảnh. Sau khi chọn xong chạm vào Send để chuyển các file đến PC. Các file của bạn sẽ được chuyển trực tiếp đến PC và bạn cũng sẽ được thông báo thư mục chứa các file đó. Đây là phương pháp chuyển file khá hay, bạn thử xem sao nhé. 4. Đồng bộ ảnh qua các thiết bị với chức năng My Photo Stream & iCloud Photo LibraryYêu cầu cả 2 thiết bị iPhone và PC hoặc Laptop kết nối wifi. My Photo Stream và iCloud Photo Library là 2 lựa chọn cho phép bạn chia sẻ hình ảnh qua các thiết bị khác nhau thông qua iCloud. Cả 2, các hình ảnh sẽ được đồng bộ tự động trên iCloud, bạn có thể lấy ảnh bất cứ lúc nào bạn muốn miễn là các thiết bị của bạn sử dụng cùng tài khoản iCloud. Giải thích thêm về cách hoạt động của My Photo Stream và iCloud Photo Library như sau: My Photo Stream : các ảnh sẽ được chia sẻ đồng bộ trên các thiết bị có kết nối iCloud nhưng không tính vào dung lượng lưu trữ trên iCloud. các ảnh sẽ lưu trữ chỉ được trong vòng 30 ngày và số lượng ảnh tối đa 1000 ảnh, chấp nhận các ảnh có đuôi dạng JPEG, TIF, PNG. iCloud Photo Library: cho phép bạn đồng bộ lên iCloud cả hình ảnh lẫn video. Nó sử dụng dung lượng của iCloud để lưu trữ, do vậy nếu lưu nhiều hơn 5GB thì bạn phải mua thêm để lưu trữ, vì Apple cho miễn phí tối đa 5GB trên iCloud mà thôi. Khi đã lưu trữ, bạn cũng có thể xem hình ảnh của bạn tại iCloud.com Để cài đặt chức năng My Photo Stream và iCloud Photo Library trên Window bạn hãy cài phần mềm iCloud for Windows về máy tính PC hoặc Laptop của Bạn. và làm theo các hướng dẫn dưới đây:
 Ứng dụng iCloud for Windows sẽ tự động tạo thư mục có tên iCloud Photos trên máy tính PC hoặc Laptop của bạn, sau khi cài đặt ứng dụng này vào máy. Các hình ảnh trên các thiết bị khác sẽ tự động được đồng bộ vào thư mục này khi có kết nối wifi trên cả 2 thiết bị. Sau khi cấu hình xong bạn có thể reset lại máy tính để mọi thứ hoạt động tốt. 5. Sử dụng ứng dụng Winx MediaTransBạn có thể sử dụng WinX MediaTrans để quản lý chia sẻ hình ảnh, video và nhạc giữa các thiết bị iPhone và PC. Sau khi cài đặt ứng dụng trên 2 thiết bị bạn có thể dễ dàng chuyển qua lại các hình ảnh với nhau. Để copy hình ảnh từ iPhone đến PC bạn hãy chọn “Photo Transfer”. Ở đây Bạn sẽ thấy tất cả các hình ảnh được nhóm theo Album, ngày, tháng hoặc năm, để thực hiện chuyển bạn hãy chọn ảnh và click vào Export. B. Chuyển hình ảnh từ iPhone đến MacBook1. Copy ảnh vào máy tính Mac (Photos App)Để sử dụng cách này bạn phải kết nối điện thoại iPhone vào máy tính Mac. 
2. Sử dụng chức năng My Photo Stream và iCloud Photo Library của iCloudĐể sử dụng chức năng này thì 2 thiết bị iPhone và PC phải sử dụng internet, đồng thời cho phép chức năng My Photo Stream và iCloud Photo Library trên cả 2 thiết bị.
3. Chuyển ảnh từ iPhone sáng MacBook qua AirDrop Yêu cầu cả 2 thiết bị kết nối cùng mạng wifi và Bật Bluetooth trong tầm cho phép. AirDrop là tính năng của Apple đưa ra để chưa sẻ hình ảnh, video, tài liệu… giữa các thiết bị của Apple như iOS (iPhone) và MacOS (MacBook) Sử dụng Wifi và Bluetooth để chuyển file, nghĩa là cả 2 thiết bị đều kết nối Wifi và Bluetooth đặt gần nhau. Sau đây là cách chia sẻ hình ảnh từ iPhone sang Mac sử dụng AirDrop. 
Vài lời kếtMình vừa hướng dẫn bạn cách chuyển hình ảnh từ iPhone sang máy tính PC và MacBook. Hi vọng bạn sẽ chọn được phương pháp phù hợp. bạn có cách chia sẻ ảnh nào khác nhớ cho mình biết với, cảm ơn bạn đã ghé thăm Blog của Mình. Làm sao để copy Ảnh từ iPhone vào máy tính?Bước 1: Cắm iPhone với máy tính bằng cáp USB > mở tìm kiếm Windows > nhập từ khóa Photos để tìm ứng dụng Ảnh. Bước 2: Nhấn chọn Import > chọn mục From a USB device. Bước 3: Chọn ảnh muốn chuyển sang máy tính \> chọn Import selected là xong. Làm thế nào để copy Ảnh từ iPhone vào Macbook?Nhập vào máy Mac. Kết nối iPhone hoặc iPad với máy Mac bằng cáp USB.. Mở ứng dụng Ảnh trên máy tính.. Ứng dụng Ảnh sẽ hiển thị màn hình Nhập cùng với tất cả các ảnh và video trên thiết bị đã kết nối. ... . Nếu được hỏi, hãy mở khóa thiết bị iOS hoặc iPadOS bằng mật khẩu của bạn. ... . Chọn vị trí bạn muốn nhập ảnh.. |