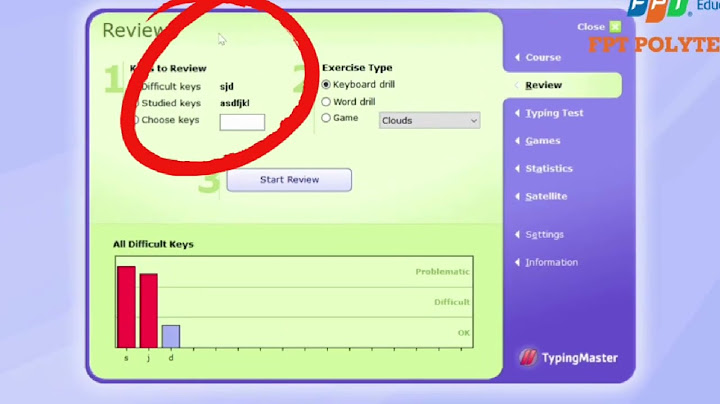Sản phẩm này là phần mềm để sử dụng hình ảnh được quét trong các ứng dụng máy tính, đính kèm hình ảnh đã quét vào e-mail, lưu hình ảnh đã quét vào đĩa cứng và các chức năng tương tự. Vì vậy trong bài viết này, Toàn Nhân sẽ hướng dẫn bạn cách cài đặt phần mềm MF Scan Utility cho máy in đa chức năng Canon.Các bước thực hiện
 Show
 Sau khi cài đặt xong, ngoài desktop sẽ chưa xuất hiện PM Scan MF Scan Utility, bạn có thể lấy nó ra bằng cách:
 Như vậy là bạn đã đưa được biểu tượng của phần mềm MF Scan Utility ra ngoài desktop để tiện sử dụng và đã hoàn thành công việc cài đặt phần mềm scan MF Scan Utility rồi. Máy in Laser đa chức năng Canon MF4720W là dòng máy in được nhiều người sử dụng bởi sự kết hợp giữa thiết kế sáng tạo và tính đơn giản. Chỉ cần một phím nhấn sẽ trở thành người bạn đồng hành lý tưởng của gia đình và khối văn phòng nhỏ nhờ sử dụng kết nối không dây để in, scan. Nếu bạn mới sử dụng và chưa biết cách cài đặt tính năng in wifi trên máy tính thì tham khảo ngay bài viết dưới đây nhé! Cách cài đặt máy in Laser đa chức năng Canon MF4720WCanon MF4720W có thể sử dụng cách kết nối bằng dây cáp giữa máy tính và máy in hoặc có thể sử dụng kết nối wifi để in không dây, và cách thứ 2 này được nhiều người sử dụng hơn cả bởi nhiều máy có thể tự in hay scan trực tiếp từ máy tính của họ. Và dưới đây là cách cài đặt máy in laser Canon MF4720W với tính năng wifi. Trước khi cài đặt, bạn dùng đĩa cài đặt sẵn đi kèm theo máy hoặc tải Driver máy in Canon MF4720W 64bit hoặc tải driver máy in Canon MF4720W 32bit. Bước 1: Khởi chạy file cài, ấn Next để sang bước 2.  Bước 2: Bạn kích chọn nút Yes để đồng ý với các điều khoản đưa ra và chuyển sang bước 3.  Bước 3: Ở bước này, bạn tích chọn Network Connection (nếu muốn cài đặt tính năng in wifi), chọn USB Connection (nếu muốn cài đặt tính năng in qua kết nối cáp USB). Vì bài hướng dẫn là cài đặt tính năng in wifi nên mình chọn "Network Connection", sau đó kích Next và chuyển sang bước 4.  Bước 4: Bạn chọn mặc định như hình và kích Next.  Bước 5: Bạn có thể tích 1 trong 2 chức năng để cài đặt, nếu muốn sử dụng cả chức năng in và scan thì tích chọn cả 2, sau đó kích Next.  Bước 6: Bước xác nhận cài đặt, bạn để mặc định hoặc đặt lại tên hiển thị cho máy in, sau đó kích Next.  Bước 7: Kích nút Start để bắt đầu cài đặt.  Bước 8: Đợi quá trình cài đặt kết thúc.  Bước 9: Thiết lập chế độ in mặc định, bạn chọn dòng đầu tiên, sau đó kích Next.  Bước 10: In thử, sau khi hoàn thành đến bước này, nếu bạn để mặc định tích vào 2 dòng như hình, thì sau khi kích nút Next, máy in sẽ tự động in thử 2 tờ cho bạn. Nếu không muốn in thử, bạn tích bỏ và kích nút Next là hoàn thành quá trình cài đặt.  Bước 11: Kích nút Exit để kết thúc quá trình cài đặt máy in laser Canon MF4720W.  Quá đơn giản phải không nào, với cách kết nối và in wifi này, bạn hoàn toàn có thể sử dụng để in, sao chép mà không cần đến dây cáp USB, chỉ cần chọn đúng mạng kết nối là hoàn toàn có thể tự in hay scan tài liệu một cách đơn giản. Chúc các bạn thành công! |