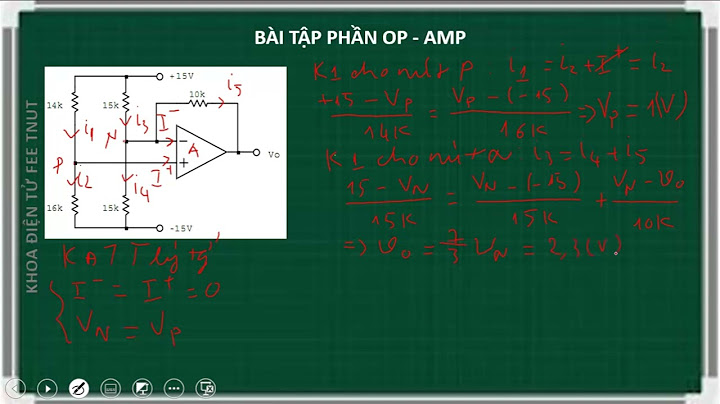Trong nhiều trường hợp bạn sẽ phải chuyển đổi định dạng video MKV thành MP4 thì mới có thể xem được video. Lí do là bởi vì định dạng video MKV không tương thích với tất cả các thiết bị kỹ thuật số hoặc các trình phát nhạc, video. Định dạng video MKV (Matroska Multimedia Container) hỗ trợ video chất lượng cao và sắc nét, nhưng tuy nhiên các thiết bị của Apple (chẳng hạn như iPad Air, iPad Mini 4, iPad Pro, iPhone 6S, iPhone 6S Plus, iPod Touch 6, AppleTV) không hỗ trợ định dạng video này. Ngoài ra iTunes chỉ hỗ trợ định dạng video MP4 và Quick Time và trên các chương trình chỉnh sửa video Sony Vegas cũng không hỗ trợ định dạng MKV. Trong bài viết dưới đây Quản trị mạng sẽ hướng dẫn bạn cách chuyển đổi định dạng video MKV thành MP4 bằng cách sử dụng VLC Media Player. Video hướng dẫn convert video mkv sang mp4 trên VLCChuyển đổi định dạng video MKV thành MP4 bằng VLC Media PlayerLưu ý: Cách này áp dụng trên cả Windows và Mac. 1. Nếu máy tính, Mac của bạn chưa có VLC Media Player, bạn có thể tải VLC Media Player về máy và cài đặt.
2. Sau khi tải và cài đặt xong VLC Media Player, tiến hành mở ứng dụng lên, từ menu chính chọn Media => Convert / Save.  3. Tại tab File, bạn click chọn nút Add.  4. Chọn video định dạng .mkv mà bạn muốn chuyển đổi thành định dạng .mp4 rồi click chọn Open.  5. Click chọn nút Convert/Save.  6. Tại mục Profile, chọn Video –H.264 +MP3 (MP4) rồi click chọn biểu tượng Settings nằm kế bên.  7a. Tại tab Encapsulation, chọn MP4/MOV.  7b. Tại tab Video codec, đánh tích chọn cả mục Video và Keep original video track.  7c. Tại tab Audio codec, đánh tích chọn cả mục Audio và Keep original audio track rồi click chọn nút Save.  8. Click chọn nút Browse.  9. Chỉ định một đường dẫn cụ thể để lưu và đặt tên cho file mà bạn chuyển đổi từ định dạng video MKV thành định dạng video MP4. Sau khi hoàn tất click chọn nút Save.  10. Cuối cùng click chọn nút Start.  11. Chờ cho đến khi quá trình chuyển đổi định dạng video MKV thành định dạng MP4 kết thúc.  12. Điều hướng đến vị trí mà bạn lưu file để tìm file video định dạng MP4. Lưu ý: Nếu gặp sự cố về độ trễ âm thanh trong quá trình phát video đã được chuyển đổi thành định dạng MP4, khi đó từ menu chính bạn điều hướng Tools => Track Synchronization và chỉnh sửa các thiết lập đồng bộ Audio. Ngoài ra bạn cũng có thể sử dụng công cụ MkvToMp4để chuyển đổi định dạng video MKV thành định dạng MP4. Ngày nay, khi điện thoại thông minh phát triển, nhằm đáp ứng nhu cầu giải trí của mọi người ngày càng có sản phẩm mới ra đời để phụ trợ cho điện thoại, một trong các sản phẩm đó là các phần mềm chuyển đổi Video. Và VLC Media Player là giải pháp tuyệt vời dành cho bạn lúc này. Bài viết liên quan
Nghe có vẻ lạ lẫm, trình nghe nhạc thì làm sao mà chuyển đổi Video được, nhưng VLC media player có thể làm được điều đó, giúp bạn chuyển đổi đuôi Video sang các định dạng khác nhau. Bài viết dưới đây Taimienphi.vn sẽ hướng dẫn các bạn cách chuyển đổi Video bằng VLC Media Player.  Hướng dẫn chuyển đổi Video bằng VLC Media Player Bước 1: Tải và cài đặt VLC Media Player trên máy tính. Tải: VLC Media Player Bước 2: Sau khi tải thành công, mở chương trình nhấn tổ hợp phím Ctrl+R hoặc vào Media > Convert / Save để bắt đầu tiến trình thay đổi định dạng.  Bước 3: Một cửa sổ mới hiện ra, bạn nhấn Add sau đó dẫn đến nơi chứa video muốn chuyển đổi  Chọn Open để thêm file  Bước 4: Bạn nhấn tổ hợp phím alt +C hoặc kích chuột và chọn như hình dưới Chú ýBạn có thể thêm Sub cho video bằng cách tích vào User a subtitiles file và dẫn đến nơi lưu file sub bằng cách nhấn vào Browse  Bước 5: Tại đây, mục Destinatinon file nhấn vào Browse để chọn nơi lưu khi chuyển đổi xong. Mục Profile bạn chọn định dạng đầu ra cho video  Bước 6: Bạn tiến hành thiết lập các tùy chọn nâng cao để điều chỉnh Video tương thích với thiết bị của bạn, bằng cách nhấn vào biểu tượng như hình dưới |