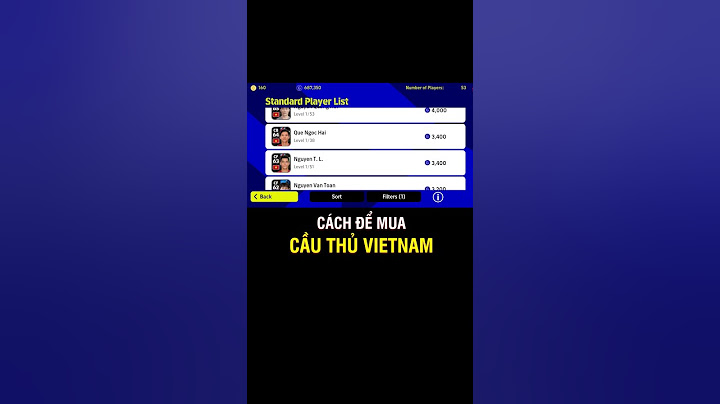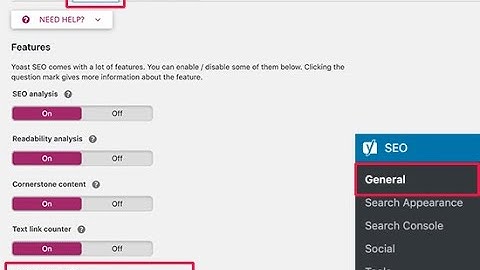Được biết, Google Drive chỉ cung cấp cho người dùng tối đa 15GB dung lượng miễn phí. Nếu lưu trữ quá nhiều dữ liệu sẽ khiến ứng dụng bị đầy và bạn sẽ phải xóa các File không cần thiết để có thêm không gian lưu trữ. Bài viết hôm nay, chúng tôi sẽ hướng dẫn cách xóa File trên Google Drvie và khôi phục lại các File này chỉ với một vài thao tác thực hiện đơn giản, cùng xem nhé.  Bạn có thể thực hiện việc xóa File trên Google Drive theo các bước sau đây: - Đầu tiên, hãy mở trình duyệt và truy cập vào đường link https://drive.google.com/drive/. Hoặc nếu đã tải ứng dụng về điện thoại thì bạn có thể mở trực tiếp bằng ứng dụng. - Tiếp theo, bạn nhấn chọn File dữ liệu muốn xoá và kích chuột phải rồi chọn Xoá. Trong trường hợp muốn xóa nhiều File dữ liệu cùng lúc, bạn có thể giữ phím Ctrl hoặc Shift để chọn nhiều File một lúc (thao tác này tương tự như trên bằng máy tính).  - Sau khi xoá File ở giao diện của Google Drive, lúc này tệp tin vẫn chưa được xoá hoàn toàn, đồng thời dung lượng cũng chưa được giải phóng. Bạn hãy truy cập vào Thùng rác để xóa tiếp 1 lần nữa. - Tại mục Thùng rác, bạn kích chuột phải vào File đã xóa trước đó và bấm chọn Xóa vĩnh viễn.  - Ở bước này, Google Drive sẽ hỏi bạn có muốn xoá vĩnh viễn không, nếu có thì hãy chọn Xoá vĩnh viễn một lần nữa. Như vậy, bạn sẽ được Google Drive thông báo đã xoá thành công tệp dữ liệu vĩnh viễn, và chúng sẽ biến mất hoàn toàn khỏi Google Drive của bạn. Cách khôi phục các tệp dữ liệu đã xoá trên Google DriveTrong trường hợp bạn lỡ tay xóa nhầm các dữ liệu quan trọng trên Google Drive thì hoàn toàn có thể khôi phục chúng bằng cách dưới đây, tuy nhiên cần lưu ý là cách này chỉ áp dụng cho các tệp dữ liệu chưa bị xóa vĩnh viễn thôi nhé. Trước tiên, bạn truy cập vào mục Thùng rác của Google Drive trên máy tính. Sau đó nhấn vào chuột phải vào tệp muốn khôi phục rồi bấm chọn Khôi phục.  Như vậy là bạn có thể tìm thấy tệp dữ liệu của mình ở vị trí ban đầu, còn trong trường hợp không có thì hãy tìm chúng ở mục Drive của tôi nhé. Trên đây là cách xóa File trên Google Drive và cách khôi phục lại chúng mà bạn không nên bỏ qua. Hy vọng những chia sẻ này sẽ giúp bạn sử dụng Google Drive hiệu quả hơn nhé. Hẹn giờ tự huỷ link chia sẻ trên Google Drive là một trong những cách sử dụng Google Drive hiệu quả và hữu ích mà người dùng chưa biết tới. Điều này sẽ giúp chúng ta không chỉ bảo đảm an toàn cho dữ liệu đó mà cũng là để tránh những phiền phức không đáng có. Google Drive là một trong các dịch vụ lưu trữ trực tuyến được sử dụng khá phổ biến hiện nay. Việc chia sẻ dữ liệu trên công cụ này cũng là thủ thuật Google Drive, là cách mà nhiều người dùng lựa chọn để làm việc hàng ngày. Tải Google Drive cho iOS Tải Google Drive cho Android Tải Google Drive cho máy tính Cài đặt thời gian tự huỷ khi share dữ liệu Google DriveBước 1: Đăng nhập vào tài khoản Google Drive của mình.  Bước 2: Mở một tab khác và truy cập vào đường dẫn này, nhấp vào Review Permisions.  Bước 3: Một cửa sổ thông báo xuất hiện, tiếp tục chuột trái vào Cho phép - Allow.  Bước 4: Một giao diện mới xuất hiện, các bạn lần lượt theo các bước được hiển thị trên đó. Đầu tiên là vào Open Drive để chọn lấy một tài liệu, file cần chia sẻ với người khác.  Chọn dữ liệu cần chia sẻ với người khác rồi nhấp vào Open để gửi đi.  Bước 5: Lúc này bạn sẽ được vào chi tiết phần thiết lập, bao gồm việc đặt quyền cho những người trong nhóm, được bạn chia sẻ dữ liệu này (những ai được xem, ai được phép chỉnh sửa). Đồng thời trong mục Set Expiration, chọn vào hai biểu tượng mũi tên bên dưới để xác định thời gian cho phép dữ liệu của mình được tồn tại. Thời gian dao động khá lớn, từ một vài tiếng cho tới cả vài tháng hoặc năm.  Sau khi chọn xong thời gian, chỉ cần nhấp tiếp chuột trái vào Set Expiration để gửi đi dữ liệu vừa thiết lập. Lúc này một thông tin ngắn sẽ hiện ra để bạn quan sát lại lần cuối. Có thể nhấp ngay vào Cancel (màu đỏ) để hủy bỏ quá trình gửi.  Bước 6: Kiểm tra lại địa chỉ email (nếu bạn là người nhận).  Nhấp vào Mở để sử dụng. Dữ liệu khi được chia sẻ với thiết lập này vẫn hoàn toàn bình thường và có thể thực hiện mọi thao tác mà không có bất kỳ khó khăn nào. Tuy nhiên, sau khi khoảng thời gian cài đặt hết, file sẽ tự động "khóa" và sẽ không thể sử dụng nữa.  Nếu bạn muốn dữ liệu của mình chỉ được sử dụng một cách hạn chế và tránh lâu dài sẽ có những rắc rối không đáng có thì việc xác định thời gian tồn tại cho dữ liệu Google Drive là một trong những cách tốt nhất để sử dụng dịch vụ lưu trữ trực tuyến này một cách hiệu quả nhất. |