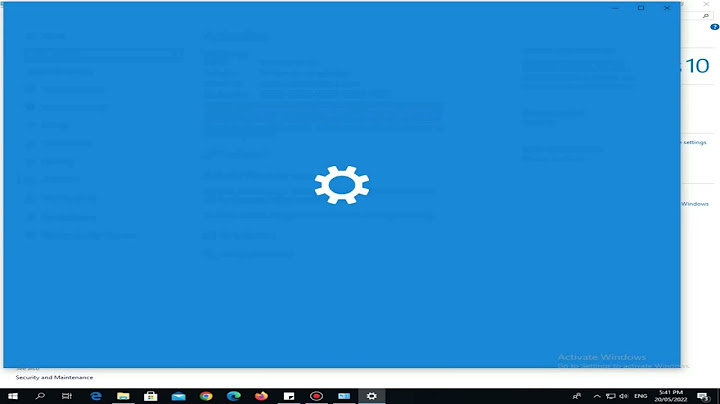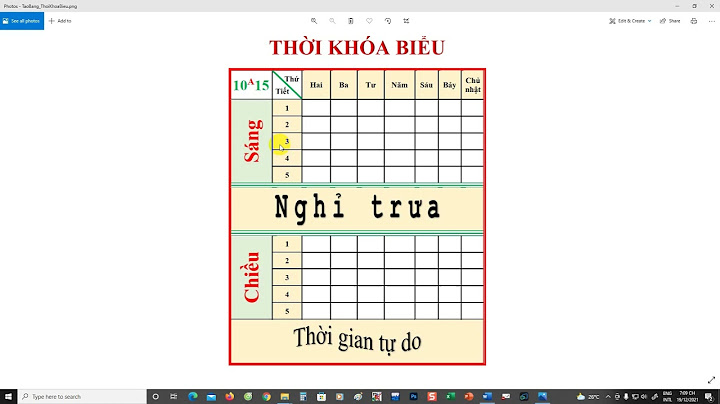Bạn là người thường xuyên phải sử dụng Word nhưng vẫn chưa biết cách vẽ biểu đồ trong Word như thế nào. Đừng lo, với bài viết dưới đây của Phanmemgoc.vn, bạn sẽ vẽ được biểu đồ trong Word chỉ với vài bước đơn giản. Show
 Vẽ biểu đồ trong Word từ file ExcelVẽ biểu đồ trong Word từ file Excel là cách hiệu quả để quá trình vẽ biểu đồ trở nên đơn giản hơn. Với cách này, bạn có thể vẽ biểu đồ đường, biểu đồ cột, hay thậm chí là biểu đồ Gantt một cách dễ dàng. Vẽ biểu đồ từ file Excel được thực hiện qua nguyên tắc sao chép. Quá trình thực hiện gồm các bước sau: Bước 1: Chọn biểu đồ đã có sẵn trong file Excel Bước 2: Nhấn tổ hợp phím Ctrl + C hoặc nháy chuột phải, chọn Copy  Bước 3: Mở file Word và đặt con trỏ chuột tại vị trí muốn sao chép biểu đồ. Sau đó, nhấn tổ hợp phím Ctrl + V để dán biểu đồ. Hoặc sử dụng mục Paste Options để chọn cách dán biểu đồ theo ý muốn của bạn.  Các dạng biểu đồ trong WordKhi vẽ đồ trong Word bằng công cụ Chart, sẽ có các dạng biểu đồ sau:
Cách vẽ biểu đồ trong WordĐể thực hiện vẽ biểu đồ trong Word, bạn thực hiện theo các bước sau: Bước 1: Trong file Word, đặt con trỏ chuột tại vị trí muốn vẽ biểu đồ. Chọn Insert -> Chart  Bước 2: Trong hộp thoại Insert Chart, chọn dạng biểu đồ mà bạn muốn vẽ. Sau đó, nhấn OK Bước 3: Nhập dữ liệu vào bảng Excel xuất hiện bên cạnh. Sau khi nhập xong, bạn chỉ cần tắt file Excel thì biểu đồ theo dữ liệu đã nhập sẽ xuất hiện.  Thay đổi vị trí biểu đồ trong trang WordTrong trường hợp bạn muốn thay đổi vị trí biểu đồ trong trang hiện tại hoặc từ trang này sang trang khác, bạn có thể thực hiện theo 2 cách sau: Cách 1: Sau khi chọn biểu đồ, nhấn tổ hợp phím Ctrl + X. Sau đó chọn vị trí bạn muốn đặt biểu đồ, nhấn tổ hợp phím Ctrl + V. Cách 2: Chọn biểu đồ, sau đó kéo thả chuột đến vị trí bạn muốn đặt. Tùy chỉnh bố cục, kích thước và định dạng biểu đồ trong WordSau khi đã tạo biểu đồ, bạn có thể tùy chỉnh bố cục, kích thước của nó một cách dễ dàng bằng cách đặt con trỏ chuột vào các góc biểu đồ và thực hiện tùy chỉnh theo ý muốn. Việc định dạng biểu đồ cũng rất đơn giản với Chart Tools, gồm có 3 lệnh là Design, Layout và Format. 
Thêm tiêu đề, chú thích cho biểu đồ trong WordNếu bạn muốn thêm tiêu đề cho biểu đồ, bạn chỉ cần thực hiện các bước sau: Bước 1: Chọn biểu đồ cần thêm tiêu đề Bước 2: Chart Tools -> Layout -> Chart Title, chọn dạng tiêu đề và nhập tiêu đề Bước 3: Cuối cùng là nhấn Enter  Trong mỗi biểu biểu đồ, sẽ có chú thích. Bạn có thể chú thích cho biểu đồ bằng cách sau: Bước 1: Chọn biểu đồ Bước 2: Chart Tools -> Layout -> Axis Titles và lựa chọn trục cần viết chú thích. Trong tùy chọn trục chú thích, bạn có thể chọn Primary Horizontal để thêm chú thích cho trục ngang hoặc chọn Primary Vertical để thêm chú thích cho trục dọc.  Trên đây là cách vẽ biểu đồ trong Word mà Phanmemgoc.vn muốn mách bạn. Hy vọng với bài viết này, sẽ giúp bạn giải quyết được những khó khăn khi vẽ biểu đồ trong Word. Đừng quên Like, Share nếu thấy bài viết này hữu ích nhé. Bạn muốn biết cách vẽ biểu đồ trong Word chi tiết và thuận lợi? Đừng lo nữa! Trong bài viết này, chúng tôi sẽ hướng dẫn bạn từng bước vẽ các loại biểu đồ như tròn, cột, đường trong Word một cách ấn tượng, chuyên nghiệp và nhanh chóng nhất. Loại biểu đồ trong WordKhi thực hiện cách vẽ biểu đồ trong Word, việc chọn loại biểu đồ như tròn, cột hay đường là quan trọng. Nó giúp truyền đạt thông tin một cách chính xác và hiệu quả. Dưới đây là một số loại biểu đồ trong Word và đặc điểm của chúng: Biểu đồ cột (Column): Cách vẽ biểu đồ này phù hợp để so sánh dữ liệu theo thời gian hoặc giữa các mục khác nhau. Bạn có thể chọn giữa nhiều kiểu biểu đồ cột khác nhau như 2D, 3D, cột xếp chồng hoặc cột xếp chồng 3D. Biểu đồ đường (Line): Biểu đồ này thể hiện xu hướng hoặc sự thay đổi theo thời gian. Điểm dữ liệu được đánh dấu trên đồ thị để thể hiện các giá trị tương ứng. Cách vẽ biểu đồ đường trong Word có nhiều dạng như biểu đồ đường có đánh dấu, biểu đồ đường xếp chồng hoặc 3D. Biểu đồ tròn (Pie): Cách vẽ biểu đồ trong Word hình tròn để thể hiện phần trăm của các thành phần khác nhau trong một tập hợp dữ liệu. Đây là dạng biểu đồ được sử dụng rộng rãi trong các bài báo, nghiên cứu, so sánh,... Biểu đồ cột ngang (Bar): Biểu đồ này giống như biểu đồ cột, nhưng được hiển thị ngang và các giá trị được đặt dọc. Biểu đồ vùng (Area): Biểu đồ vùng thể hiện sự thay đổi theo thời gian và tập trung vào tổng giá trị thông qua một xu hướng. Biểu đồ phân tán XY (Scatter): Cách vẽ biểu đồ trong Word giúp so sánh giá trị dữ liệu đôi một. Biểu đồ chứng khoán (Stock): Biểu đồ chứng khoán được sử dụng để minh họa biến động giá cổ phiếu hoặc các dữ liệu khác như lượng mưa, nhiệt độ, v.v. Biểu đồ bề mặt (Surface): Biểu đồ bề mặt kết hợp các tập hợp dữ liệu và sử dụng màu sắc để biểu thị các khu vực có cùng giá trị. Bạn có thể tạo ra một biểu đồ bề mặt khi cả loại và chuỗi giá trị đều là các giá trị số. Biểu đồ mạng nhện (Radar): Thường được dùng để hiển thị dữ liệu đa biến và đánh giá hiệu suất, điểm mạnh, và điểm yếu. Lựa chọn loại biểu đồ phù hợp như tròn, cột, đường giúp thực hiện cách vẽ biểu đồ trong Word hiệu quả. Nó giúp trình bày dữ liệu một cách rõ ràng và ấn tượng trong tài liệu Word. Hướng dẫn vẽ biểu đồ trong Word chi tiếtCách vẽ biểu đồ trong Word với các loại tròn, cột, đường thường được ứng dụng rộng rãi trong học tập và công việc. Đây là cách trình bày bằng hình ảnh rõ ràng và dễ hiểu nhất để thay thế cho các con số. Để vẽ biểu đồ trong Word, hãy thực hiện theo hướng dẫn chi tiết dưới đây: Bước 1: Đặt con trỏ chuột vào vị trí muốn chèn biểu đồ, sau đó chọn 'Insert' (Chèn) và nhấn 'Chart' (Biểu đồ). Bước 2: Khi cửa sổ 'Chart' hiện ra, chọn loại biểu đồ phù hợp và nhấn 'OK' để tiếp tục.  Bước 3: Nhập dữ liệu vào bảng tính Excel xuất hiện sau khi chọn biểu đồ. Đảm bảo dữ liệu sắp xếp đúng theo cột và hàng. Bạn đã hoàn thành cách vẽ biểu đồ trong Word đơn giản nhất. Cách chỉnh sửa biểu đồ đã vẽ trong WordSau khi vẽ biểu đồ, bạn cần chỉnh sửa để hiển thị đúng giá trị và màu sắc đẹp mắt. Để chỉnh sửa biểu đồ đã vẽ trong Word, bạn có thể thực hiện các thao tác sau: Thay đổi màu sắc của biểu đồ: Chọn biểu đồ, Tab 'Chart Design' > 'Change Colors' > Chọn màu sắc bạn muốn áp dụng.  Chọn cách hiển thị thông số: Chọn biểu đồ > Tab 'Chart Design' > 'Quick Layout' > Chọn kiểu hiển thị theo nhu cầu của bạn. Thay đổi dữ liệu trong biểu đồ: Sau khi vẽ biểu đồ trong Word, bạn có thể cần chỉnh sửa số liệu. Chuột phải vào biểu đồ > Chọn 'Edit Data' > 'Edit Data in Excel'. Bảng tính Excel hiện ra. Nhập hoặc chỉnh sửa dữ liệu, đóng bảng tính Excel, biểu đồ tự động cập nhật. Chọn nền và kiểu hiển thị giá trị của các cột: Chọn biểu đồ > Tab 'Chart Design' > Chọn kiểu nền hiển thị phù hợp với biểu đồ. Thay đổi loại biểu đồ: Chọn biểu đồ > Tab 'Chart Design' > 'Change Chart Type' > Chọn loại biểu đồ mới. Nhấn OK để áp dụng. Điều này giúp thay đổi loại biểu đồ mà không làm lại cách vẽ ban đầu. Di chuyển biểu đồ: Chọn biểu đồ và nhấn Ctrl + X để cắt. Đặt con trỏ vào vị trí mới, nhấn Ctrl + V để dán biểu đồ. Thêm chú thích cho các trục trong biểu đồ: Chọn biểu đồ > Chọn '+' ở góc trên bên phải. Chọn 'Axis Titles' và chuột vào dòng 'Axis Titles' trên các trục. Thêm tên cho trục trong biểu đồ của bạn.  Với các thao tác trên, bạn có thể linh hoạt chỉnh sửa và tùy biến biểu đồ trong Word, giúp biểu diễn dữ liệu một cách chính xác và ấn tượng. Thực hiện cách vẽ biểu đồ trong Word trở nên dễ dàng với các tính năng mạnh mẽ. Bạn có thể vẽ đa dạng biểu đồ như tròn, cột, đường một cách chuyên nghiệp chỉ với vài bước đơn giản. Hãy thực hành để tài liệu của bạn trở nên chuyên nghiệp và hấp dẫn! |