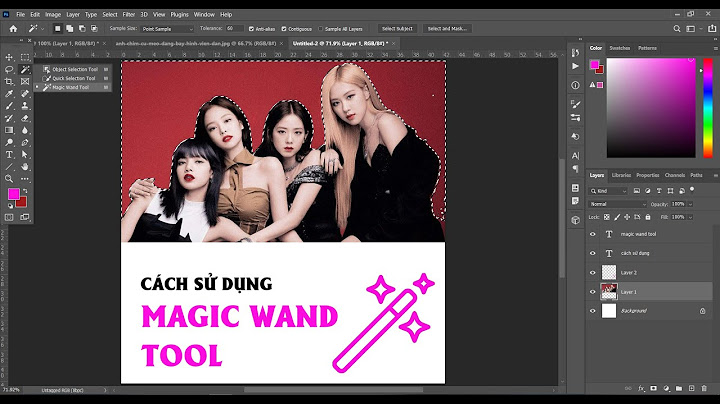Vào diễn đàn chưa lâu nhưng thấy nhu cầu làm các video từ hình, video, nhạc của các mẹ để giữ lại những kỉ niệm của các bé sau này là rất lớn. Hôm nay thuexe.biz xin mạo muội viết bài hướng dẫn này (có sưu tầm 1 số thông tin từ các site khác).
Windows Movie Maker (WMV) là 1 phần mềm làm video , audio , làm album nhạc nghiệp dư đã đc tích hợp sẵn trong máy cài WinXP và WinM. Nên ai cũng có thể tự làm 1 album cho mình mà ko cần cài đặt bất cứ 1 chương trình nào. Vì nó chỉ là 1 phần mềm nghiệp dư nên chất lượng thì chưa thể so sánh với các phần mềm chuyên dụng khác. Vì vậy kì sau mình sẽ viết tiếp các bài: Hướng dẫn sử dụng chi tiết ProshowGold (dành cho những ai ko thích dùng WMV) Hướng dẫn ghi film, nhạc ra đĩa với chương trình nero (dành cho những mẹ muốn lưu trử những kỉ niệm của con mình vào đĩa hoặc dùng để tặng bạn bè) II. GIAO DIỆN CHÍNH VÀ CÁC NÚT ĐIỀU KHIỂN CỦA CHƯƠNG TRÌNH:1. giao diện: 2. Các nút điều khiển WMM có skin đơn giản , dễ hiểu , có 4 khu vực chính Video task- nơi đặt các nút điều khiển Collection - Nơi đặt các video , audio , pic Màn hinh - khu vực màn hình hiện thị hình ảnh , xem trước video đang làm . khu - Khu vực chỉnh sửa và biên tập video . Ngoài ra còn các nút bấm như Show StoryBoard : chỉnh thời gian hoặc số clip khi biên tập . Show Timeline : hình ảnh hiện lên dạng thumbnail Set volume level: chỉnh audio trong video > hoặc < audio bạn cho vào .Muốn âm thanh trong video gốc biến mất thì kéo thanh audio sát khe Audio/Music. Narrate timeline : tạo video từ WC hoặc microphone . Zoom in , zoom out : kéo dài , rút ngắn thời gian III. HƯỚNG DẪN SỬ DỤNG: 1. khởi động chương trình: đầu tiên bạn vào Start >program > Windows Movie Maker 2. chèn film, âm thanh, pic: Để đưa những đoạn fim hay bản nhạc vào xử lý, bạn click vào Import video (đối với video clip) , Import pictures (đối với ảnh ) hoặc Import audio or music (đối với nhạc) tại cửa sổ Capture Video bên trái. Sau đó, chọn các file bạn muốn làm , rồi click vào nút Import để chèn . Lưu ý : với file video bạn tắt chế độ Creats clip for video file để ko tốn thời gian chờ đợi WMM cắt file video của bạn . Cái này bạn có thể tự làm như sau : click chuột vào file video , nhìn sang phần màn hình bạn đưa thanh Play đến đoạn định cut rồi dùng tổ hợp phím Ctr+ L 3. đưa film, picture vào biên tập: Trước khi làm điều này, bạn để chế độ Show storyboard Nhờ vậy, bạn có thể nhận biết thời gian của mỗi đoạn fim. Tiếp theo, dùng chuột chọn các đoạn fim cần chuyển ở cửa sổ bên trên, rồi rê chuột kéo các đoạn đó xuống khe Video. Đối với Pic , bạn để chế độ Show timeline .Mình lấy ví dụ chèn pic vào: (film hay âm thanh cũng tương tự) sau khi đã chèn âm thanh, film, pic vào thì bạn dùng con chuột kéo xuống ô bên dưới để biên tập 4. thay đổi âm thanh: Tương tự như thao tác 3, dùng chuột chọn file âm thanh tại cửa sổ Collection, rồi rê chuột kéo file này đặt vào khe Audio bên dưới. 5. tạo tiêu đề hoặc đoạn text: Để tạo tiêu đề cho phần mở đầu , từ cửa sổ Edit Movie bên trái , bạn click vào Make titles or credits. Để tạo hiệu ứng cho tiêu đề hoặc đoạn kết vào change the title animation , có rất nhiều hiệu ứng cho bạn lựa chon . Hoặc thay đổi font chữ hoặc màu sắc ở change the font and color Sau đó, chọn Add title at the beginning of the movie rồi nhập tiêu đề vào khung chữ Text box bên dưới. Ngoài ra bạn có thể cho đoạn text vào bất cứ đoạn nào trong clip , cách làm cũng tương tự .:LoveStruc: Cuối cùng, bạn click vào Done. add title to movie. 6. tạo kĩ xảo: Trước khi tạo kỹ xảo cho fim, bạn nên chuyển vùng biên tập trở về dạng kịch bản bằng cách click chuột vào nút Show Storyboard bên dưới. Tại cửa sổ Edit Movie bên tay trái, click vào View Video tranitions. Sau đó, chọn dạng kỹ xảo bạn yêu thích tại Video tranitions, rê chuột kéo thả vào ô vuông nhỏ nằm giữa 2 đoạn fim mà bạn muốn thực hiện kỹ xảo. Để tạo hiệu ứng trong đoạn phim bạn vào Video effect chọn hiệu ứng rồi kéo thả vào hình ngôi sao nhỏ dưới video . 7. xuất film ra ổ cứng Sau khi hoàn tất việc biên tập, bạn sẽ phải lưu lại những gì mà mình vừa thực hiện bằng cách click vào menu File. Tiếp theo, chọn Save Movie File rồi nhập tên file cần xuất. Click next và chọn chất lượng file xuất ra ở phần Best More choice... Theo mình chất lượng file xuất ra nên để chế độ NTFS và 16:9 . Nếu bạn tạo video clip xem online thì dù thế nào nó cũng bị cover sang 380kbps video va 48kbps audio nên tốt nhât là lúc save chọn số cao gấp đôi . nếu ghi ra đĩa nên để cao hơn 1 chút xem sẽ đẹp hơn . Bước 1: Cài đặt Windows Movie Maker để tạo video từ ảnh và nhạc. Không chỉ làm phim dễ dàng từ ảnh, cài đặt này còn giúp bạn chỉnh sửa video, thêm hiệu ứng một cách thuận tiện. Muốn sử dụng công cụ chỉnh sửa video đơn giản? Hãy làm theo hướng dẫn cài đặt Windows Movie Maker, phần mềm biên tập ảnh phổ biến và dễ sử dụng.  Hướng dẫn cài đặt Windows Movie Maker và thưởng thức việc làm phim và chỉnh sửa video một cách dễ dàng.Những tính năng ấn tượng của Windows Movie Maker: - Sáng tạo với việc biên tập video theo ý thích của bạn. - Hỗ trợ nhiều định dạng file đa phương tiện khác nhau. - Thêm âm nhạc độc đáo vào video clip của bạn. - Được trang bị các công cụ chỉnh sửa độc đáo cho video và hình ảnh. Yêu cầu hệ thống: Để sử dụng Windows Movie Maker, máy tính của bạn cần hệ điều hành Windows từ phiên bản XP trở lên. Cách cài đặt Windows Movie Maker:Bước 1: Để tải Windows Movie Maker, bạn cần tải phần mềm Windows Live Essentials vì nó tích hợp sẵn trong đó. Tải ngay Windows Live Essentials tại đây. Bước 2: Trong quá trình cài đặt Windows Movie Maker, bạn có thể chọn cài đặt một số ứng dụng cụ thể hoặc cài đặt toàn bộ Install all of Windows Essentials theo đề xuất của Windows.  Bước 3: Sau khoảng 1 phút, bạn sẽ nhận được thông báo cài đặt thành công Windows Live Essentials. Đóng cửa sổ để hoàn tất quá trình cài đặt.  Bước 4: Mở Menu Start, bạn có thể nhập từ khóa tìm kiếm Windows Movie Maker hoặc bạn sẽ thấy ứng dụng này hiển thị ngay trong menu mới được thêm vào.  Bước 5: Trong bước tiếp theo, Windows Live Essentials sẽ yêu cầu bạn xác nhận các điều khoản. Hãy nhấn Chấp nhận (Accept) để đồng ý.  Bước 6: Sau đó, hệ thống sẽ yêu cầu đăng nhập tài khoản Outlook hoặc các tài khoản Microsoft liên quan mà bạn đã đăng ký.  Bước 7: Sau khi hoàn thành tất cả các bước cài đặt, bạn có thể truy cập Windows Movie Maker một cách dễ dàng.  Sau khi hoàn tất việc cài đặt Windows Movie Maker, bạn có thể tham khảo cách sử dụng phần mềm này để tận dụng mọi tính năng một cách hiệu quả nhất. Nhìn chung, Windows Movie Maker là một ứng dụng chỉnh sửa video phổ biến, mang đến cho người dùng nhiều công cụ sáng tạo. Việc cài đặt Windows Movie Maker giúp hỗ trợ người dùng trong quá trình biên tập và chỉnh sửa video. Bạn có thể biến những bức ảnh và video thành một bộ phim liền mạch, kết hợp, chia tách, và thêm nhiều hiệu ứng sáng tạo. Video sau khi tạo có thể lưu trữ trên máy tính, các thiết bị lưu trữ ngoại vi hoặc chia sẻ trực tuyến với bạn bè và người thân. Nội dung được phát triển bởi đội ngũ Mytour với mục đích chăm sóc và tăng trải nghiệm khách hàng. |