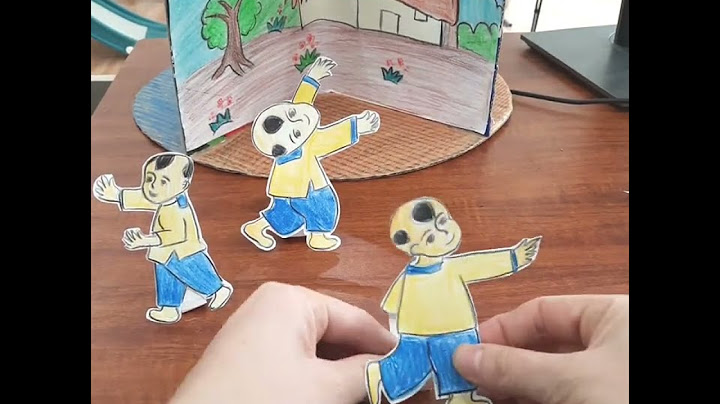Lưu ý Nếu bạn cài đặt nhiều gói ngôn ngữ bổ sung, thì dung lượng ổ đĩa và hiệu suất hệ thống sẽ bị ảnh hưởng. Cụ thể, dung lượng ổ đĩa và hiệu năng hệ thống sẽ bị ảnh hưởng trong suốt quá trình hoạt động của dịch vụ chẳng hạn như các cài đặt của Gói Dịch vụ. Bởi vậy, chúng tôi khuyên bạn chỉ nên thêm gói ngôn ngữ cho máy tính của mình nếu bạn sẽ sử dụng gói ngôn ngữ đó. Show
Cách thay đổi giao diện của Windows 7 sau khi cài đặt gói ngôn ngữKhi cài đặt gói ngôn ngữ, bạn có thể thay đổi ngôn ngữ giao diện của Windows 7 sang ngôn ngữ bạn chọn. Gói ngôn ngữ cũng cho phép những người cùng dùng chung máy tính chọn các ngôn ngữ hiển thị khác nhau. Ví dụ: một người dùng có thể chọn xem hộp thoại, menu và văn bản khác bằng tiếng Nhật, trong khi một người dùng khác có thể chọn xem cùng nội dung bằng tiếng Pháp. Để thay đổi ngôn ngữ hiển thị, hãy làm theo các bước sau:
Cách dỡ cài đặt gói ngôn ngữ Windows 7Để dỡ cài đặt gói ngôn ngữ, hãy làm theo những bước sau:
Sau khi cài đặt gói ngôn ngữ mong muốn, bạn có thể ẩn các gói ngôn ngữ không mong muốn trong Windows Update. Để ẩn các gói ngôn ngữ không mong muốn trong Windows Update, hãy làm theo các bước sau:
BẠN VẪN CẦN TRỢ GIÚP?Nếu bài viết này không trả lời được câu hỏi của bạn, hãy bấm vào nút sau để đặt câu hỏi cho các thành viên khác trong cộng đồng tại Cộng đồng Microsoft: Bạn cần thêm trợ giúp?Bạn muốn xem các tùy chọn khác?Khám phá các lợi ích của gói đăng ký, xem qua các khóa đào tạo, tìm hiểu cách bảo mật thiết bị của bạn và hơn thế nữa. Cộng đồng giúp bạn đặt và trả lời các câu hỏi, cung cấp phản hồi và lắng nghe ý kiến từ các chuyên gia có kiến thức phong phú. Gói Giao diện Ngôn ngữ Windows 7 (LIP) cung cấp Giao diện Người dùng được dịch một phần cho các vùng được sử dụng rộng rãi trong Windows 7 Quan trọng! Việc chọn một ngôn ngữ dưới đây sẽ tự động thay đổi toàn bộ nội dung của trang sang ngôn ngữ đó.
CẢNH BÁO: Nếu bạn đang bật mật mã hóa BitLocker, vui lòng tạm tắt nó trước khi cài đặt LIP. Mở Control Panel, chọnt System and Security, sau đó chọn BitLocker Drive Encryption. Bấm vào Suspend Encryption. Do có các bản tải xuống riêng rẽ cho các phiên bản 32-bit và 64-bit của Windows 7 LIP, trước khi bắt đầu tải xuống, bạn cần xác định phiên bản Windows 7 mà bạn đã cài: |