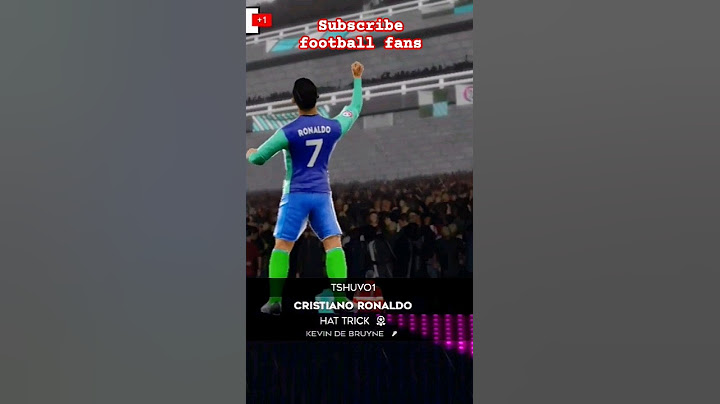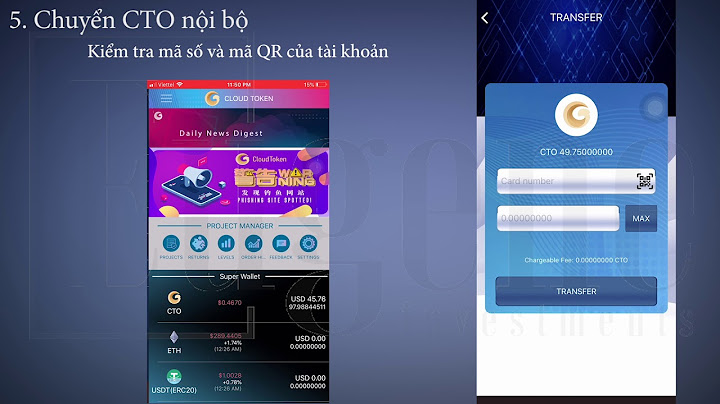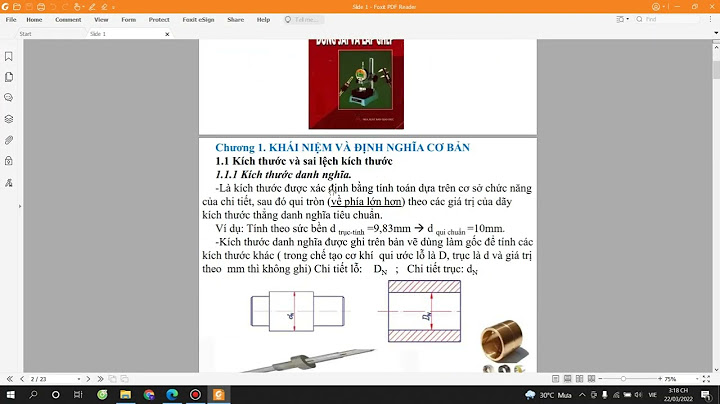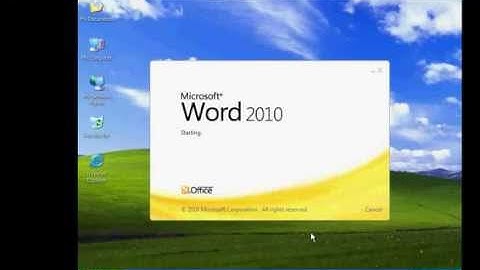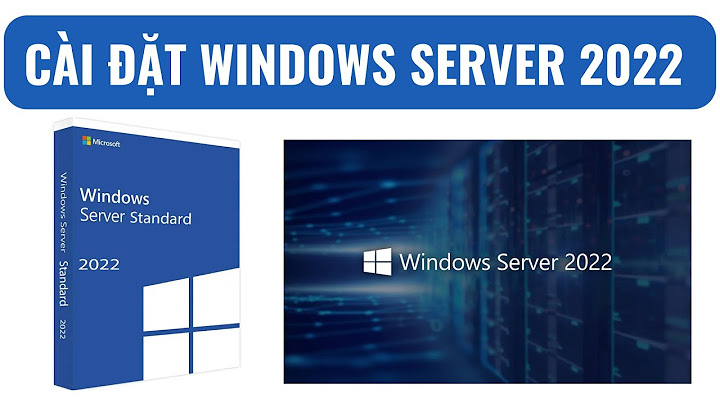Nếu bạn là người thường xuyên sử dụng bảng tính Excel thì chắc hẳn sẽ có đôi lúc bạn cần vẽ các loại biểu đồ khác nhau. Các biểu đồ trong Excel giúp người dùng có thể dễ dàng so sánh các dữ liệu trong bảng một cách dễ nhìn và trực quan. Và trong số các dạng biểu đồ được tích hợp trên Excel thì biểu đồ đường là một trong những loại dễ vẽ nhất và được sử dụng trong các loại báo cáo thường xuyên nhất. Tuy phổ biến là vậy nhưng hiện nay vẫn có rất nhiều người dùng không biết cách vẽ biểu đồ đường … Show
Trong bài viết hôm nay, Mega sẽ hướng dẫn bạn cách vẽ biểu đồ đường trong Excel vô cùng đơn giản. Hãy cùng Mega bắt đầu ngay thôi nào!  Hướng dẫn cách vẽ biểu đồ đường trong Excel 1. Dữ liệu nào phù hợp để trình bày bằng biểu đồ đường?Trên thực tế, không phải dữ liệu nào cũng có thể vẽ biểu đồ đường thẳng mà chúng ta chỉ vẽ được biểu đồ đường thẳng với các loại dữ liệu dưới đây:
Có thể thấy, do mục đích của biểu đồ đường là để theo dõi xu hướng diễn biến, do đó đòi hỏi quá trình diễn biến của biểu đồ đường phải ghi nhận liên tục theo thời gian và nếu các đối tượng có mối quan hệ với nhau thì thường chỉ dùng để biểu diễn theo dạng biểu đồ hình tròn (biểu diễn mỗi giá trị của 1 đối tượng là một phần trong tổng số).  2. Hướng dẫn cách vẽ biểu đồ đường trong Excel2.1. Cách vẽ đồ thị đường trong Excel đơn giản nhấtBước 1: Đầu tiên, bạn hãy chọn bảng dữ liệu cần vẽ biểu đồ đường.  Đầu tiên hãy chọn bảng dữ liệu cần vẽ biểu đồ đường Bước 2: Tiếp theo bạn hãy chọn thẻ Insert trên thanh công cụ và click chọn vào biểu tượng của nhóm biểu đồ đường thẳng (Line).  Bạn click chọn vào biểu tượng của nhóm biểu đồ đường thẳng Bước 3: Tại đây chúng ta đang cần vẽ biểu đồ đường nên việc của bạn lúc này là chọn 1 dạng biểu đồ theo mong muốn trong các dạng biểu đồ đường cho sẵn là đã hoàn thành rồi đấy!  Chỉ cần chọn kiểu biểu đồ mong muốn là đã hoàn thành 2.2. Các loại Line Graph trong biểu đồ đườngHiện nay, Excel cung cấp các loại Line Graph khác nhau như:
Đây là biểu đồ đường dạng 2D thông thường và nếu có nhiều hơn một cột giá trị trong bảng của bạn thì mỗi cột sẽ được vẽ riêng. 2-D Line sẽ bao gồm những dạng biểu đồ: Line, Stacked Line, 100% Stacked Line, Line with Markers,….
Biểu đồ này tương tự như Line Graph 2-D nhưng được biểu diễn ở định dạng 3D. Vì là biểu đồ biểu diễn ở dạng biểu đồ đường ba chiều nên sẽ cho ra kết quả sinh động hơn những biểu đồ 2D thông thường. 
Các biểu đồ này được biểu thị không kèm hoặc kèm điểm đánh dấu để cho người dùng biết các giá trị dữ liệu riêng và những biểu đồ này biểu thị khuynh hướng theo thời gian hoặc thể loại, được cách quãng đều theo trình tự nhất định. Nếu có nhiều loại dữ liệu hoặc các giá trị mang tính tương đối thì các bạn nên chọn biểu đồ đường không có điểm đánh dấu. 
Đây là những biểu đồ được biểu thị không kèm hoặc kèm các điểm đánh dấu để nhằm cho biết các giá trị dữ liệu riêng. Các biểu đồ đường xếp chồng sẽ biểu thị khuynh hướng đóng góp của mỗi giá trị theo thời gian hoặc theo các thể loại được cách quãng đều.
Những biểu đồ sẽ có điểm đánh dấu biểu thị không kèm hoặc kèm theo điểm đánh dấu để biết được các giá trị dữ liệu riêng. Do đó các biểu đồ đường xếp chồng 100% sẽ biểu thị khuynh hướng phần trăm đóng góp của mỗi giá trị theo thời gian hay những thể loại được cách quãng đều. 3. Hướng dẫn chỉnh sửa và trang trí biểu đồ đường trong Excel3.1. Chỉnh sửa tiêu đề cho biểu đồ đườngNgười dùng có thể nhấp đúp chuột vào mục Chart Title tại biểu đồ đường và chỉnh sửa tiêu đề sao cho phù hợp với biểu đồ.  3.2. Thêm nhãn dán dữ liệu cho biểu đồ đườngNếu muốn thêm nhãn dán dữ liệu thì các bạn chọn biểu tượng dấu + màu xanh nằm bên cạnh biểu đồ, rồi đánh dấu tick chọn trong ô vuông nằm trước Data Labels. Còn nếu muốn đặt nhãn dán dữ liệu nằm ở vị trí khác với vị trí mặc định thì các bạn click vào biểu tượng tam giác màu đen bên cạnh Data Labels và có thể tuỳ chọn vị trí cho nhãn dán dữ liệu. 3.3. Thêm và chỉnh sửa chú thích cho biểu đồ đườngBạn hãy nhấn chọn biểu tượng dấu + màu xanh ở bên cạnh biểu đồ. Sau đó bạn đánh dấu tick chọn trong ô vuông nằm trước Legend và nhấn chọn biểu tượng tam giác màu đen bên cạnh để có thể tùy chỉnh vị trí chú thích.  Tick chọn trong ô vuông nằm trước Legend để thêm chú thích 3.4. Ẩn/ Hiện một số thành phần khác trên biểu đồNgoài nhãn dán dữ liệu, tiêu đề, chú thích,… thì các bạn có thể thêm một số thành phần khác lên biểu đồ đường bằng cách nhấn chọn dấu + màu xanh. Tại đây, các bạn sẽ thấy một số thành phần như Axis Titles (tiêu đề trục), Data Table (bảng dữ liệu), Up/Down Bars (các thanh nối) và Gridlines (đường lưới). Các bạn muốn hiển thị thành phần nào lên trên biểu đồ thì đánh chọn dấu tick trong ô vuông nằm phía trước tên thành phần đó. Còn muốn ẩn thành phần nào thì các bạn bỏ dấu tick trong ô vuông trước tên thành phần đó là xong. 3.5. Thay đổi kiểu và màu sắc cho biểu đồ đườngNhấn chuột và chọn biểu tượng bút lông nằm cạnh biểu đồ. Để thay đổi kiểu biểu đồ thì các bạn lựa chọn tuỳ ý kiểu biểu đồ trong mục Style, còn chọn màu sắc cho các đường thì nhấn chọn trong mục Color. 3.6. Lọc dữ liệu cho biểu đồ đườngBạn hãy nhấn chọn biểu tượng chiếc phễu ở bên cạnh biểu đồ, tại đây các bạn có thể loại bỏ những phần dữ liệu không cần thiết và lựa chọn lại dữ liệu phù hợp cho biểu đồ.  3.7. Thay đổi kiểu bố trí cho biểu đồ đườngNếu bạn đang muốn thay đổi kiểu bố trí khác cho biểu đồ thì các bạn hãy chọn biểu đồ rồi nhấp vào Design và chọn Quick Layout để lựa chọn bố cục mà bạn muốn thay đổi. 3.8. Thay đổi nền cho biểu đồ đườngBạn nhấp chọn biểu đồ rồi nhấn chọn Format, tiếp đó trong phần Shape Fill thì các bạn hãy lựa chọn màu nền cho biểu đồ theo ý thích nhé!  3.9. Thay đổi kiểu chữ, màu chữ, hiệu ứng chữ trong biểu đồ đường.Nếu các bạn không thích kiểu hoặc màu chữ mặc định trên biểu đồ của mình thì các bạn có thể thay đổi theo các kiểu chữ nghệ thuật hoặc các hiệu ứng chữ. Bạn chỉ cần chọn biểu đồ rồi nhấn Format và chọn kiểu chữ mà bạn thích trong phần Trong Excel 2010 để tạo biểu đồ ta thực hiện như thế nào?Trên tab Chèn, trong nhóm Hình minh họa, hãy bấm Biểu đồ. Trong hộp thoại Chèn Biểu đồ, hãy bấm vào một biểu đồ rồi bấm OK. Office Excel 2007 sẽ mở trong cửa sổ tách và hiển thị dữ liệu mẫu trên một trang tính. Để thay thế dữ liệu mẫu trong Excel, hãy bấm vào một ô trên trang tính, rồi nhập dữ liệu mà bạn muốn. Làm sao để vẽ biểu đồ cột trong Excel?Cách vẽ biểu đồ cột trong Excel. Bước 1: Trước tiên, hãy chọn vùng dữ liệu mà mình muốn vẽ thành biểu đồ. Bước 2: Trên thanh công cụ, vào Insert > chọn vào biểu tượng Cột > chọn biểu đồ dạng cột. Bước 3: Lúc này, kiểu biểu đồ cột hiện ra > hãy chọn biểu đồ mình muốn. Trong MS Excel 2007 hoặc 2010 để thêm tiêu đề cho biểu đồ ta làm thế nào?Thêm tiêu đề biểu đồBấm vào biểu đồ, rồi bấm vào tab Thiết kế Biểu đồ. Bấm vào Thêm Thành phần Biểu > Đề Biểuđồ , rồi bấm vào tùy chọn tiêu đề bạn muốn. Nhập tiêu đề vào hộp Tiêu đề Biểu đồ. Để định dạng tiêu đề, hãy chọn văn bản trong hộp tiêu đề, rồi trên tab Trang đầu, bên dưới Phông ,chọn định dạng mà bạn muốn. Trong Excel để tạo biểu đồ ta vào đâu?Tạo biểu đồ. Bấm vào vị trí bất kỳ trong dữ liệu mà bạn muốn tạo biểu đồ. ... . Chọn Chèn > biểu > biểu đồ và loại biểu đồ bạn muốn.. Trên menu mở ra, chọn tùy chọn bạn muốn. ... . Để chỉnh sửa biểu đồ (tiêu đề, chú giải, nhãn dữ liệu), hãy chọn tab Biểu đồ, rồi chọn Định dạng.. Trong ngăn Biểu đồ, điều chỉnh cài đặt nếu cần.. |