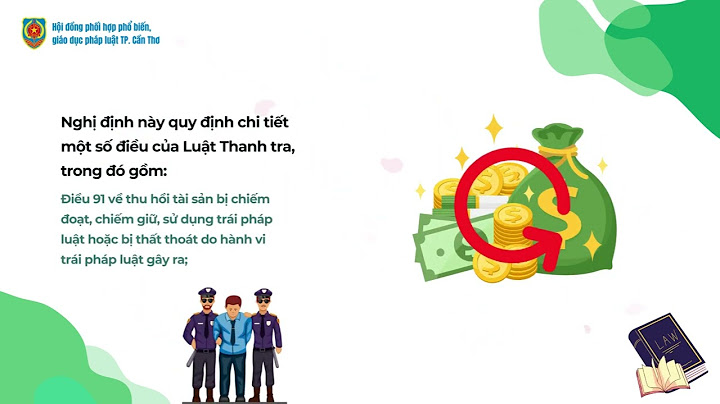Tạo USB Boot cài Windows 10 với Rufus là một trong những cách đơn giản và hiệu quả nhất được rất nhiều người sử dụng. Tuy nhiên nếu bạn chưa biết cách tạo USB Boot cài Windows 10 với Rufus như thế nào thì bài viết dưới đây Taimienphi.vn sẽ hướng dẫn bạn làm điều đo. Bạn cũng có thể áp dụng với việc tạo USB cài Windows 11. Show Bài viết liên quan
Taimienphi.vn đã từng hướng dẫn rất nhiều bài viết với nội dung tạo USB boot cài Windows 10 theo nhiều cách khác nhau và trong bài viết này chúng ta sẽ biết thêm một cách nữa là tạo USB boot cài Windows 10 với Rufus. Rufus là phần mềm cho phép bạn tạo USB cài Windows 10, Windows 11 hay bất cứ hệ điều hành nào cực kỳ hiệu quả. Hãy cùng tìm hiểu cách tạo USB boot cài Windows 10 với Rufus trong bài viết dưới đây nhé. Xem thêm: Cách tạo USB cài Win 11  Tạo USB boot cài Windows 10 với Rufus Hướng dẫn tạo USB boot cài Windows 10 với RufusChuẩn bị: - Một USB có dung lượng tối thiểu 8 GB. - Phiên bản chuẩn của Windows 10 tải tại đây. \=> Link tải Windows 10  - Phần mềm tạo USB boot Rufus, tải Rufus tại đây. \=> Link tải Rufus cho Windows  Bước 1: Sau khi tải xong Rufus theo hướng dẫn ở trên, để tạo USB boot cài Windows 10 với Rufus chúng ta phải mở phần mềm này trước bằng cách click chuột phải > lựa chọn Run as administrator. Lưu ý: Nếu không Rufus sẽ không thể hoạt động với đầy đủ các chức năng nhất.  Bước 2: Giao diện Rufus hiện lên, lúc này việc cần làm là lựa chọn file ISO Windows 10 bằng cách nhấn vào phần Select.  Lựa chọn file ISO Windows 10 mà bạn đã tải từ link ở trên về, trên thực tế là không cần thiết bởi Rufus tự bản thân đã hỗ trợ người dùng tải các file ISO, tuy vậy link của Taimienphi.vn an toàn và nhanh hơn rất nhiều.  Bước 3: Sau khi lựa chọn xong, hệ thống sẽ mặc định để Partition scheme là GPT và Target system là UEFI. Ở đây tùy vào chuẩn mà chúng ta lựa chọn tương ứng, tuy nhiên theo Taimienphi.vn bạn nên để nguyên và nhấn vào Start để bắt đầu quá trình tạo USB boot cài Windows 10 với Rufus.  Bước 4: Trước khi tiến hành tạo USB boot cài Windows 10 với Rufus hệ thống sẽ hỏi bạn lần lượt về việc sẽ format toàn bộ dữ liệu có trong USB.  Quá trình tạo USB boot cài Windows 10 với Rufus nhanh hay chậm hoàn toàn phụ thuộc vào tốc độ USB của bạn cũng như file ISO phiên bản mà bạn sử dụng, tuy vậy sẽ không mất quá nhiều thời gian để hoàn tất đâu.  Bước 6: Có đến khi có dòng chữ READY xuất hiện, việc tạo USB boot cài Windows 10 với Rufus đã hoàn tất rồi.  Để thử xem tạo USB boot cài Windows 10 với Rufus có thực sự hoàn tất hay không bạn chỉ cần cắm USB vào rồi khởi động lại máy và bắt đầu quá trình cài Windows 10 như thông thường. Với công cụ nhỏ gọn như Rufus, mọi vấn đề đều có thể được giải quyết một cách nhanh nhất trong thời gian ngắn. Tạo USB cài Win 10 bằng Rufus, Boot UEFI và LEGACY là bước quan trọng để nâng cấp hoặc cài đặt lại hệ điều hành Windows. Để làm điều này, bạn cần một USB trống và một bộ cài đặt Windows 10 chuẩn. Tiến hành việc tạo USB boot cài Win 10 bằng Rufus theo hướng dẫn bên dưới. Đây là cách dễ dàng để có được một công cụ quan trọng để khắc phục lỗi hoặc tăng tốc máy tính. Bài viết liên quan
Rufus được đánh giá là một trong những công cụ tạo usb boot win tốt nhất hiện nay. Với kích thước gọn nhẹ và các thiết lập đơn giản những vẫn đảm bảo được sự ổn định cho Windows. Tạo USB boot win 10 bằng Rufus là một sự lựa chọn vô cùng thông minh khi bạn không muốn ghi đĩa cài win.  Cách tạo usb boot win 10 bằng rufus
HƯỚNG DẪN TẠO USB BOOT WIN 10 BẰNG RUFUS1. Chuẩn bị Trước khi bước vào khâu tạo boot Win 10 bằng Rufus, bạn cần chuẩn bị : - 01 USB có dung lượng 4GB trở lên - Công cụ tạo usb boot win Rufus: Download Rufus - 01 bản cài đặt hệ điều hành Windows 10: Download Windows 10 2. Thực hiện Bước 1: Kết nối USB mà bạn đã chuẩn bị với máy tính, sau đó khởi chạy Rufus.  Bước 2: Ở mục Device bạn chọn chính xác USB mà bạn muốn tạo usb boot win 10 bằng Rufus. Sau đó chọn SELECT để dẫn tới file iso Windows 10 mà bạn đã chuẩn bị sẵn.  Bước 3: Chọn phiên bản Windows 10 phù hợp mà bạn muốn tạo boot. Sau đó bấm Open để đưa file vào boot.  Bước 4: Lúc này ở mục Partition scheme tùy theo chuẩn máy tính của bạn mà lựa chọn là GPT hay MBR. Sau đó nhấn Start. Nếu chưa biết máy tính theo chuẩn gì, bạn có thể xem hướng dẫn Kiểm tra Windows sử dụng chuẩn UEFI hay Legacy BIOS. Xem thêm: Cách kiểm tra máy tính Windows 10 chuẩn UEFI hay Legacy BIOS  Bước 5: Trước khi xả nén tạo usb boot win 10 bằng Rufus. Công cụ sẽ hiện lên hộp thoại cảnh báo tất cả dữ liệu trên USB của bạn sẽ bị xóa hết, bạn nên sao lưu lại dữ liệu quan trọng trên USB của bạn sau đó bấm OK để bắt đầu quá trình.  Bước 6: Sẽ mất một khoảng thời gian để Rufus boot win 10 vào usb của bạn.  - Khi có dòng chữ READY xuất hiện, việc tạo USB boot cài Windows 10 với Rufus đã xong  Sau đó bạn có thể sử dụng MobaLiveCD để kiểm tra usb boot được chưa thay vì phải reset lại máy tính sẽ mất thời gian. |