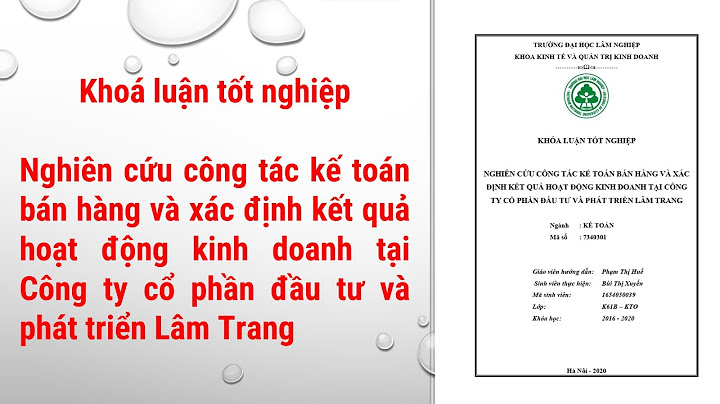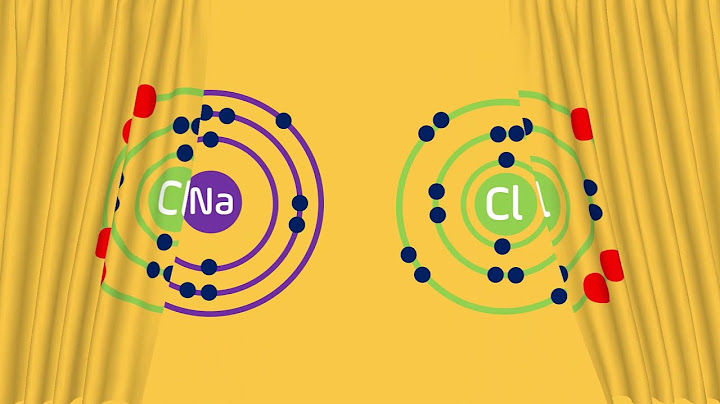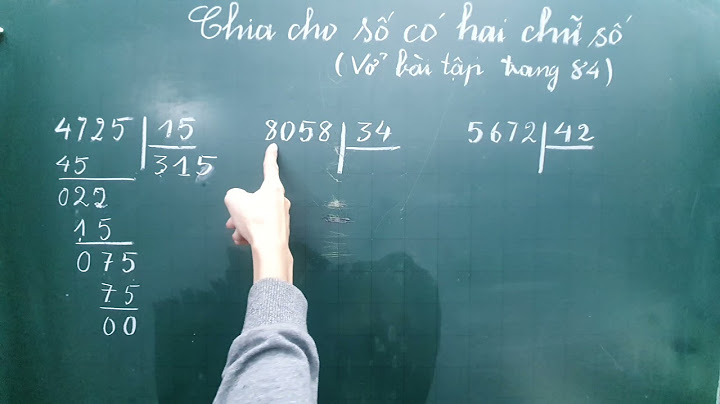Audacity là một phần mềm khá nổi tiếng, đặc biệt là dân chuyên ngành kỹ xảo âm thanh hay những người thích thu âm tại gia phục vụ nhu cầu ca hát. Tuy nhiên có một điều phiền toái mà người dùng gặp phải khi sử dụng Audacity. Đó là chương trình không thể xuất ra định dạng mp3 (định dạng tập tin âm thanh được sử dụng rộng rãi nhất hiện nay). Qua bài viết sau đây, chúng ta hãy cùng tìm hiểu cách khắc phục nhược điểm này. Show
 Đầu tiên bạn nên nhờ đến sự trợ giúp của một gói bổ trợ trung gian có tên là LAME bằng cách truy cập vào đây. Sau đó, bạn hãy rê chuột xuống phía dưới và tìm đến phần "For Audacity on Windows " và click vào đây để tải gói bổ trợ về.  Sau khi đã tải về, bạn click vào tập tin có đuôi *.exe và tiến hành cài đặt LAME vào máy như cài đặt bất kì phần mềm nào. Sau khi cài đặt hoàn tất bạn vào Audacity và thử xuất bài hát vừa thu ra dạng mp3 bằng cách click vào menu File \> Export As MP3 .  Tuy nhiên, có thể Audacity sẽ báo lỗi do phần mềm không tìm thấy gói bổ trợ LAME vừa cài. Lúc này, bạn cần thực hiện bước 2. Vào menu Edit > Preferencies, tại cửa sổ Audacity Preferencies, chọn thẻ File Formats sau đó click vào nút Find Library tại phần MP3 Export setup .   Một hộp thoại xuất hiện yêu cầu bạn phải tìm nơi đặt file lame_enc.dll. Bạn nhấn vào yes và tìm đến nơi bạn đã chọn là chổ để cài đặt gói bổ trợ LAME lúc nãy.  Sau khi tìm thấy tập tin lame_enc.dll bạn nhấp Open. Trở về cửa sổ Audacity Preferencies bạn sẽ nhận thấy tại phần MP3 Export Setup sẻ xuất hiện các thông tin như : version LAME v3.98 và cho phép tùy chọn Bit Rate cho file mp3 xuất ra từ chất lượng từ 16 kb/s đến mức cao nhất 320 kb/s.  Sau khi thiết lập bạn click OK là xong. Bây giờ mỗi khi thực hiện một dự án âm nhạc nhờ đến sự giúp đỡ của Audacitym bạn có thể vô tư xuất ra file âm thanh mp3 để chia sẻ dễ dàng lên mạng cũng như dễ dàng lưu trữ và được chơi trên các máy nghe nhạc, điện thoại di động. Là một trong những phần mềm ghi âm mã nguồn mở tốt nhất, Audacity được rất nhiều người sử dụng và đánh giá cao. Với Audacity, người dùng có thể ghi lại một tệp âm thanh chất lượng cao và cắt nó bằng các công cụ trong ứng dụng. Tuy nhiên, Audacity có lỗi. Nếu bạn sử dụng nó để ghi lại âm thanh trên máy tính của mình, bạn có thể phát hiện ra rằng Audacity không ghi âm máy tính or âm thanh micro ở tất cả. Nếu bạn gặp phải sự cố như vậy, hướng dẫn này sẽ giới thiệu Phương pháp 4 điều đó thực sự hoạt động để giải quyết 'Audacity không ghi âm thanh' vấn đề. Bạn có thể xem nội dung bên dưới và bắt đầu sửa Audacity của mình ngay lập tức. Phương pháp 1 Đảm bảo bạn có thiết bị âm thanh có thể ghiAudacity của bạn sẽ ghi lại âm thanh từ một trong các thiết bị đầu vào và đầu ra âm thanh. Nhưng nếu hai thiết bị không khả dụng để ghi, Audacity không thể bắt được âm thanh từ hai thiết bị này và chỉ có thể cung cấp cho bạn một tệp âm thanh im lặng. Lời khuyên: Mô hình thiết bị đầu vào âm thanh là thiết bị micrô có thể bắt âm thanh bên ngoài và nhập vào máy tính của bạn. Và thiết bị đầu ra âm thanh nói chung là thiết bị loa hoặc tai nghe có thể hỗ trợ phát lại âm thanh máy tính. Dưới đây là cách đặt các thiết bị âm thanh có thể ghi được: Trên máy tính Windows của bạn, nhấp chuột phải vào biểu tượng loa và chuyển đến Âm thanh. Sau đó, xác định vị trí ghi âm , ở đó, bạn có thể xem tất cả các thiết bị âm thanh trên PC hỗ trợ ghi âm. Nếu Audacity không ghi âm máy tính:Tìm thiết bị đầu ra âm thanh như loa hoặc tai nghe và nhấp chuột phải vào thiết bị đó. Chọn Đặt làm thiết bị mặc định từ danh sách và nhấp vào Đăng Nhập để xác nhận điều chỉnh. Khi Audacity không ghi micrô:Tìm thiết bị micrô và nhấp chuột phải vào thiết bị đó, đặt nó làm thiết bị mặc định. Đánh Đăng Nhập để sử dụng cài đặt này.  Bằng cách này, Audacity có thể bắt âm thanh từ thiết bị âm thanh mặc định và bạn có thể tạo tệp âm thanh thực sự phát ra âm thanh. Phương pháp 2 Thiết lập nguồn âm thanh trên Audacity của bạnAudacity có thể ghi lại âm thanh từ một nguồn âm thanh nhất định. Nếu bạn không thiết lập một âm thanh cho nó, Audacity của bạn sẽ không ghi bất kỳ âm thanh nào vì nó không biết thiết bị âm thanh nào mà nó nên khóa và bắt âm thanh từ đó. Trên Audacity của bạn, đi tới Chỉnh sửa và nhấp Sở thích (Preferences). Sau đó, chuyển đến Thiết bị (Devices), ở đó, bạn có thể chọn một thiết bị âm thanh. Mẹo: Có những trường hợp một số người dùng Audacity cho biết nó không ghi âm thanh nhưng hóa ra họ quên thiết lập thiết bị Phát lại để chạy tệp âm thanh đã chụp. Bạn tốt hơn thiết lập thiết bị phát lại để phát âm thanh đã ghi.  Chú thích: Nếu Audacity của bạn nói “Không tìm thấy thiết bị", kiểm tra để thiết lập thiết bị âm thanh có thể ghi trên hệ thống của bạn trước. Sau khi bạn chọn một nguồn âm thanh cho Audacity, nó có thể ghi lại âm thanh từ nguồn đó. Phương pháp 3 Bật tiếng Audacity của bạnKhi Audacity bị tắt tiếng trên hệ thống của bạn, nó không thể ghi lại bất kỳ âm thanh nào vì nó không được phép. Rất dễ dàng để bật tiếng nó, hãy làm theo các bước bên dưới. Trên PC của bạn, đi đến Loa trên thanh công cụ. Nhấp chuột phải vào biểu tượng loa và đi tới Open Volume Mixer. Trên cửa sổ Bộ trộn âm lượng, bạn có thể xem Audacity của mình có bị tắt tiếng hay không. Nếu nó bị tắt tiếng, hãy nhấp vào Bật tiếng Audacity.  Phương pháp 4 Bật tiếng các bản nhạc trên Audacity của bạnAudacity hỗ trợ các phím tắt để kích hoạt các tính năng khác nhau. Một trong những phím nóng là Ctrl + U đó là sự kết hợp để tắt tiếng tất cả các bản nhạc. Một số người có thể nhấn vào nó một cách bất cẩn và không nhận ra rằng họ đã tắt tiếng tất cả các nguồn âm thanh trên Audacity của họ. Đối với những người này, hãy bật tiếng những bản nhạc mà bạn đã tắt tiếng trước đó. Trên Audacity, đi tới Tracks trên Menu và chuyển đến Tắt tiếng / bật tiếng, ở đó, bạn có thể xem mình đã tắt tiếng bản nhạc chưa.  Nếu bạn đã tắt tiếng tất cả các bản nhạc trên đó, hãy nhấn Ctrl+Shift+U để bật tiếng bản nhạc của bạn. Sau đó, Audacity của bạn sẽ có thể bắt được âm thanh. Các lựa chọn thay thế AudacityNếu 4 phương pháp trước không giải quyết được sự cố, bạn có thể thử phần mềm khác để ghi âm trên máy tính và tạo tệp âm thanh. 1. Aiseesoft Screen RecorderTương tự với Audacity, Trình ghi màn hình Aiseesoft là một công cụ ghi âm cho phép người dùng ghi lại một tệp âm thanh chất lượng cao mà ít tốn công sức hơn.  Với Aiseesoft Screen Recorder, bạn có thể ghi lại âm thanh máy tính và âm thanh micrô đồng thời. Bạn cũng có thể chọn một chương trình để ghi lại. Ngoài ra, với chương trình đó, bạn có thể sử dụng phím tắt để bắt đầu ghi âm mặc dù bạn đang ở giữa một cái gì đó. Không giống như Audacity, Screen Recorder cũng là một chương trình mạnh mẽ dành cho máy tính để bàn ghi âm, bạn có thể sử dụng nó để tạo video cho nhiều mục đích. Bây giờ, bạn có thể tải xuống chương trình MIỄN PHÍ! Chỉ cần nhấn các nút bên dưới và bắt đầu ghi âm thanh của bạn. Nói chung, với trình ghi video / âm thanh tất cả trong một này được cài đặt trên máy tính của bạn, bạn không phải áp dụng cho các phần mềm khác nữa. Bạn có thể ghi lại một tập tin âm thanh không mất dữ liệu với các bước rất đơn giản. 2. Máy ghi âmMáy ghi âm là tích hợp phần mềm ghi âm giọng nói của Windows 10, bạn có thể sử dụng nó để ghi lại âm thanh trên máy tính nếu máy của bạn đang chạy cửa sổ 10. Được phát triển bởi Microsoft, Voice Recorder là một công cụ dễ sử dụng khi nói đến ghi âm hệ thống hoặc micrô. Với một cú nhấp chuột đơn giản, bạn có thể chọn nguồn âm thanh cho bản ghi của mình. Hơn nữa, Máy ghi âm hỗ trợ một chia sẻ nhanh chóng hoạt động khi bạn muốn gửi âm thanh của mình cho bạn bè hoặc những người khác, v.v. Vì vậy, nếu bạn muốn ghi lại âm thanh đơn giản, hãy thử Voice Recorder.  Câu hỏi thường gặp: Tại sao Audacity không ghi âm thanh máy tính Mac?có không có trình điều khiển để ghi âm thanh nội bộ trên máy tính Macnói cách khác, các ứng dụng như Audacity không có quyền truy cập vào âm thanh bên trong trên máy Mac của bạn và không thể ghi lại âm thanh. Bạn có thể tải xuống trình điều khiển theo cách thủ công và sử dụng Audacity hoặc thử các trình ghi âm khác. Để tìm hiểu thêm chi tiết, hãy đọc phần này: Để làm cong:Sự cố 'Audacity không ghi được âm thanh' không khó để khắc phục khi bạn sử dụng các phương pháp trên. Ngoài ra, khi các phương pháp được đề xuất không hữu ích, thì Audacity của bạn có lỗi. Hãy thử một giải pháp thay thế hoặc bạn có thể cài đặt lại nó. |