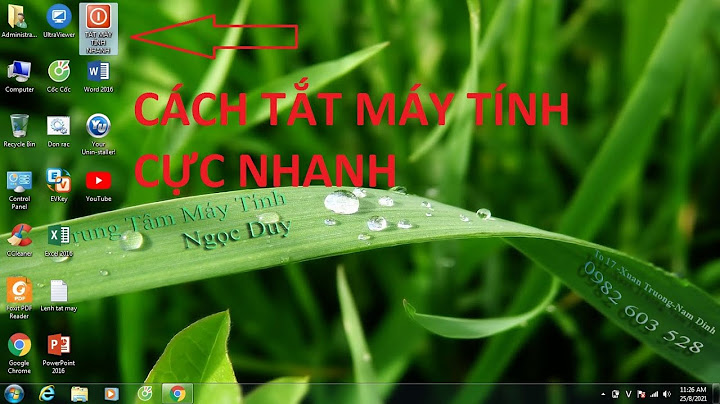Windows 7 Home Premium Windows 7 Home Basic Windows 7 Enterprise Windows 7 Professional Windows 7 Starter Windows 7 Ultimate Windows Vista Home Basic Windows Vista Home Basic 64-bit Edition Windows Vista Ultimate 64-bit Edition Windows Vista Ultimate Windows Vista Starter More...Less Show
SymptomsYou receive the following error message in Windows 7 or in Windows Vista. The Security Center service can't be started. CauseThis issue can occur for the following reasons:
ResolutionTo resolve this problem, use one of the following methods in the order listed: Method 1: Make sure that Security Center is configured correctly
Method 2: Start computer in safe mode
Send us feedbackWe value your feedback! Do not hesitate to tell us what you think of this article using the comment field located at the bottom of the document. This will allow us to improve the content. Thank you in advance ! Need more help?Windows Security Center is an integral part of your operating system's security ecosystem. It helps you monitor the health status of critical Windows security components, such as Microsoft Defender. Because of this, it can be concerning when you suddenly get the following error message: "The Windows Security Center service can't be started." The longer Windows Security Center is down, the longer your computer is at risk. Luckily, you can take a few troubleshooting steps to fix the issue. Here are five of them. 1. Check for a Malware InfectionBefore taking other trouble shootings steps, you might want to make sure Windows Security Center isn't disabled because of malware. Try updating your anti-malware program and run a full system scan to locate and remove these unwanted programs from your Windows PC. 2. Make Sure Windows Security Center's Configuration Is OkayFor Windows Security Center to start properly, you need to ensure that the configurations of the services it depends on aren't a mess. Open the Windows Service Manager by pressing Win + R, typing "services.msc" in the dialog box, and hitting Enter. Locate Windows Management Instrumentation and double-click on it. In the General tab, ensure Service status shows that the service is running and that its Startup type is Automatic.
Do the same for the Remote Procedure Call (RPC) service. Now, restart your computer and see if the Windows Security Center runs normally. If that fixed the problem, the error message telling you that Windows Security Center can't start will not pop up again. Another way is to check if Windows Service Center is running is in the Windows Services Manager. Just launch it again, scroll down the list of services until you see Security Center, and double-click on it. Then, make sure that Service status says "is running" and Startup type is Automatic (delayed start) in the General tab.
3. Perform a WMI Repository RepairA corrupt WMI Repository can make Windows Security Center fail to start, and repairing it can fix the issue in most cases. Type "cmd" in the Search bar of the Taskbar, right-click on the Command Prompt app in the search results, and click on Run as administrator. Next, type "winmgmt /verifyrepository" and hit Enter. If the repository is fine, you'll get a message saying, "WMI repository is consistent." But if it isn't, you can repair it by typing "winmgmt/salvage repository" in Command Prompt and hitting Enter. When Windows finishes repairing the WMI repository, Command Prompt will display the message: "WMI repository has been salvaged." Restart your computer and check if everything is okay with Windows Security Center. 4. Fix Window Security Center Issues With System File CheckerIf Windows Security Center doesn't start because of a corrupted system file, a utility known as System File Checker can help. It will scan your system for corrupted files and repair any that it finds. Open command prompt as administrator, type "sfc /scannow" and press Enter to begin the scan.
Once Windows completes the scan, restart your PC and see if that resolved the problem. 5. Perform a Windows RepairIt might be time to perform a deep repair of the entire operating system when all else fails. There are a couple of free tools that you can use to repair Windows 10 and repair Windows 11. Be sure to create a system restore point before repairing Windows so that you can roll back the changes if something goes wrong. Now Windows Security Center Will StartSeeing an error alerting you that Windows Security Center is failing to start means your computer's security is compromised. The steps outlined above should put an end to the error message: "The Windows Security Center service can't be started." This will signify that the service is running smoothly, and in doing so, make your computer significantly less vulnerable. How to enable Windows Defender Security Center in Windows 10?Turn Microsoft Defender Antivirus real-time protection on or off. Select Start > Settings > Update & Security > Windows Security and then Virus & threat protection > Manage settings. ... . Switch the Real-time protection setting to Off and choose Yes to verify.. What is Windows Security Center Service Windows 10?The Windows Security app uses the Windows Security Service (SecurityHealthService or Windows Security Health Service), which in turn utilizes the Windows Security Center Service (wscsvc). This service makes sure that the app provides the most up-to-date information about the protection status on the endpoint.
|