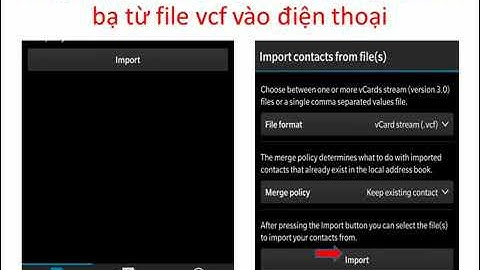Google Sheets được biết đến là công cụ tạo và chỉnh sửa bảng tính tương tự như Microsoft Excel nhưng có tính năng vượt trội hơn rất nhiều. Cùng khám phá Google Sheets là gì và cách tạo Google Sheet đơn giản, chi tiết nhất trên máy tính dưới đây nhé!1 Google Sheet là gì?Google Sheets còn được gọi là Google trang tính là sản phẩm nổi bật trong bộ sưu tập ứng dụng của Google Drive, dựa trên trình duyệt để tạo và chỉnh sửa bảng tính miễn phí tương tự như Microsoft Excel. Show
 2 Tính năng của Google Sheet?Google Sheets giúp trải nghiệm trang tính với rất nhiều tính năng ưu việt, thậm chí còn vượt trội hơn rất nhiều so với Excel. Dễ dàng nhập liệu Khi người dùng điền vào các câu trả lời của Google biểu mẫu do bạn tạo ra, dữ liệu đó sẽ tự động được đăng nhập và phân loại trên Google Sheets của bạn. Để thực hiện, truy cập vào bảng tính Google Sheets, sau đó chọn Insert > Form (Chèn > Biểu mẫu) để thiết lập một form mới. Đặt chương trình tính Google Trang tính giúp làm nổi bật dữ liệu bằng các biểu đồ và đồ thị. Giúp tiết kiệm thời gian và đơn giản hóa các tác vụ bảng tính thông thường với các công thức được tích hợp sẵn, bảng tổng hợp và tùy chọn định dạng có điều kiện.  Củng cố kiến thức về hàm và các thuật ngữ Khi bạn bắt đầu nhập một hàm, thông tin về hàm đó hiện lên sẽ giúp bạn tìm hiểu để áp dụng các chức năng đó hiệu quả và chính xác.  Làm việc năng suất hơn Tất cả mọi người đều có thể cùng làm việc trên 1 Google Sheet cùng một lúc, chỉnh sửa trong thời gian thực. Đặc biệt có thể trò chuyện và nhận xét, chia sẻ bất kì ai để mọi người cùng làm việc năng suất hơn. Không bao giờ phải nhấp lại “lưu” Tất cả các thay đổi trên Google Trang tính sẽ tự động được lưu khi bạn nhập. Thậm chí có thể xem và sử dụng lại lịch sử sửa đổi, được sắp xếp theo ngày và xem những ai đã thực hiện thay đổi đó. Hỗ trợ tốt cho việc làm nhóm Nhiều người có thể cùng làm việc trên 1 Google Sheet từ đó hỗ trợ làm việc nhóm tốt hơn. Bạn có thể chia sẻ cho bất cứ ai xem bảng tính, hoặc mời cộng tác chỉnh sửa trong quyền bạn cho phép.  3 Cách tạo Google Sheet trên Google DriveBước 1: Truy cập Google Drive chọn Mới  Bước 2: Chọn Google Trang tính   Tham khảo thêm một số mẫu laptop đang được kinh doanh tại Điện máy XANH: Xem thêm:
Hy vọng với bài giới thiệu cơ bản về Google Trang tính trên đây sẽ giúp các bạn ứng dụng tốt phục vụ học tập và công việc. Chúc các bạn thành công! Tiếp theo: 3. Quản lý dữ liệu trong Trang tính Có nhiều cách để làm việc với tệp Microsoft Excel. Bạn có thể:
 2.2 Sử dụng Excel và Trang tính cùng nhauNếu nhóm của bạn sử dụng Microsoft Excel® và Trang tính, thì sau đây là một số phương pháp hay nhất khi sử dụng mỗi sản phẩm. Chuyển đổi bảng tính Excel hiện có thành tệp Trang tính nếu:
Tiếp tục làm việc trong bảng tính Excel hiện có nếu:
2.3 Chỉnh sửa tệp Excel trong Trang tínhMở một tệp Excel trên Drive và chỉnh sửa tệp đó trong Trang tính. Mọi thay đổi bạn thực hiện đều được lưu ở định dạng Excel gốc. Chỉ Trình duyệt Chrome
Giờ đây, bạn có thể chỉnh sửa, chia sẻ, xem lịch sử phiên bản, cộng tác theo thời gian thực với người khác và nhiều hoạt động khác. Mọi thay đổi bạn thực hiện đều được lưu vào tệp Microsoft Office gốc. 2.4 Nhập dữ liệu Excel vào Trang tính Bạn có thể nhập dữ liệu trong một tệp Excel vào tệp Trang tính mới (hoặc hiện có). Tệp Excel của bạn sẽ không thay đổi, ngay cả khi bạn thay đổi tệp Trang tính.
2.5 Chuyển đổi tệp Excel thành tệp Trang tính Thay vì nhập dữ liệu, bạn có thể chuyển đổi một tệp Excel thành tệp Trang tính và tiếp tục làm việc với tệp đó trong Trang tính. Tệp Excel của bạn sẽ không thay đổi.
Cách tự động chuyển đổi tất cả các tệp Office tải lên trong tương lai sang Google Trang tính:
Trong Drive, bạn sẽ thấy tệp Excel và tệp Trang tính mới. Bạn có thể giữ tệp Excel hoặc xóa tệp đó. Nếu giữ tệp Excel thì để tránh nhầm lẫn, bạn có thể đổi tên tệp thành [Đã lưu trữ] My doc.xls. Mẹo: Hãy dùng các biểu tượng sau đây để phân biệt nhanh tệp Trang tính và tệp Excel trong Drive: Trang tính Excel 2.6 Chia sẻ bản sao của một tệp Trang tính ở định dạng Excel Bạn có thể làm việc với một bảng tính trong Trang tính, rồi gửi một bản sao qua email dưới dạng tệp Excel (hoặc PDF).
Bạn cũng có thể tải một bản sao của tệp Trang tính xuống ở định dạng Excel, PDF, CSV, ODS hoặc các định dạng khác.
Tiếp theo: 3. Quản lý dữ liệu trong Trang tính Thông tin này có hữu ích không? Chúng tôi có thể cải thiện trang này bằng cách nào? |