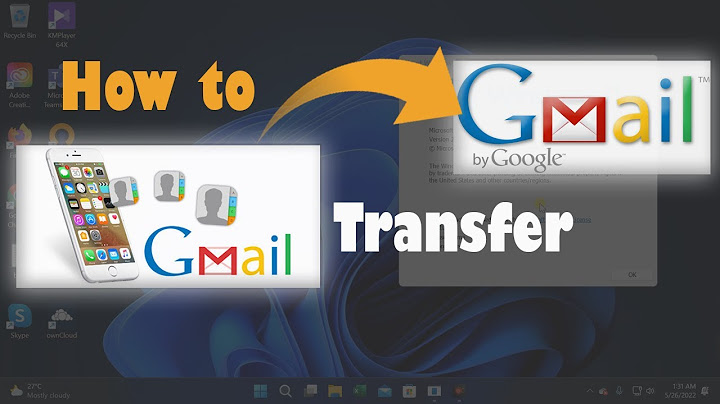Bước 5. Chọn 1 card mạng và bắt đầu thêm nó vào bảng theo dõi của chúng ta. ở đây mình chọn card mạng VNet 0 làm chuẩn. Các bạn chọn card mạng chuẩn host-only ( vì mình đang dùng card mạng local ) nên dùng card này, tick vào 2 ô vuông như hình. Thiết lập mặc định theo IP mình quy định sẳn vì sau này sẽ dùng lab theo dãy IP này cho những bài tiếp theo.
Bước 6. Tương tự card mạng 1, card Vnet 2, Card Vnet 3…. Vnet 19. các bạn cấu hình tương tự.
Bước 7. Trên bàn phím, chúng ta chọn phím windows + R. nhập lệnh: ncpa.cpl để kiểm tra card mạng đã được theo vào máy tính của chúng ta chưa. Bước 8. Thành công, như vậy tất cả card mạng đã được thêm vào máy tính, bây giờ đi kiểm tra IP xem có đúng như chúng ta đã cấu hình chưa. Bước 9. Trên bàn phím, chúng ta chọn phím windows + R, gõ lệnh. cmd, sau đó gõ tiếp lệnh: ipconfig . Kiểm tra ip đã có, thành công Bước 10. Ping thử 1 card mạng nào đó. ping 10.10.10.1 . thành công Kết luận: Như vậy mình đã hướng dẫn thiết lập Virtual Network trên vmware Đây là những bước cơ bản nhất để bạn muốn trở thành 1 master trong môi trường ảo hóa VMware Workstation. và đây cũng là 1 trong những bài hướng dẫn về series triển khai mô hình cho doanh nghiệp quy mô lớn.
Bài trướcHướng dẫn cài đặt windows server 2022 Bài tiếp theoseries triển khai mô hình cho doanh nghiệp quy mô lớn Nguyen Trung Thien https://trungthienit.com/ Tôi là Nguyễn Trung Thiện, với mục đích lập website là chia sẽ kinh nghiệm cũng như đúc kết kiến thức của bản thân mình đã học và chia sẽ đến mọi người cùng biết, với Phương châm " Chia sẽ kinh nghiệm - Chạm để cảm nhận ". Certifation: MCSA, MCSE, CEH, CCNA_R & S, CCNA_VOICE, VMWARE VSPHERE , LPI, Troubleshotting. Transport Modes là một phương pháp được Veeam Data Mover sử dụng để lấy dữ liệu VM từ nguồn và ghi dữ liệu VM vào đích. Để truy xuất dữ liệu, Veeam Backup & Replication cung cấp các chế độ sau (bắt đầu từ chế độ hiệu quả nhất): Direct storage access, Virtual appliance, Network.  Adding Vmware Backup Proxies - Trên Backup proxy mở các port sau: 135, 137, 138, 139, 445 - Mở Backup Infrastructure, chọn nút Backup Proxy, bấm Add Vmware Backup Proxy .  - Chỉ định máy chủ cài đặt backup proxy, chọn trong danh sách các máy chủ đã có hoặc nhấn vào Add New để thêm máy chủ mới  - Chọn Microsoft Windows hoặc Linux ứng với máy chủ sẽ cài đặt backup proxy  - Ở tab Name điền thông tin của proxy (DNS name hoặc địa chỉ IP), trong trường mô tả, mặc định cung cấp thông tin về người dùng đã thêm proxy dự phòng, ngày, giờ,..  - Tại tab Credentials, cung cấp thông tin đăng nhập của proxy  - Nhấn Apply  - Quá trình cài đặt proxy  - Finish  - Ở trường Transport mode chọn Automatic selection để Veeam tự động chế độ thích hợp - Ở trường Connected datastore, chọn Automatic detection Veeam sẽ tự động phát hiện tất cả datastore mà proxy có thể truy cập vào. Nhấn Next - Ở trường Max concurrent tasks field chỉ định số tác vụ mà proxy có thể xử lý đồng thời, Veeam tạo ra 1 tác vụ trên mỗi đĩa VM, với các proxy có CPC đa lõi có thể xử lí nhiều tác vụ đồng thời hơn: ví dụ với 4 lõi nên chỉ định tối đa 4 tác vụ đồng thời  - Ở bước Traffic Rules, có thể cấu hình Network traffic rules để điều chỉnh và mã hóa lưu lượng được truyền giũa các thành phần, nhấn Apply  - Đợi proxy được thêm vào cơ sở hạ tầng sao lưu. Sau đó nhấp Next  - Tại bước Summary, hãy kiểm tra xem proxy dự phòng đã được thêm chưa. Sau đó nhấp vào Finish để thoát khỏi trình hướng dẫn  - Proxy đã được tạo thành công 
|