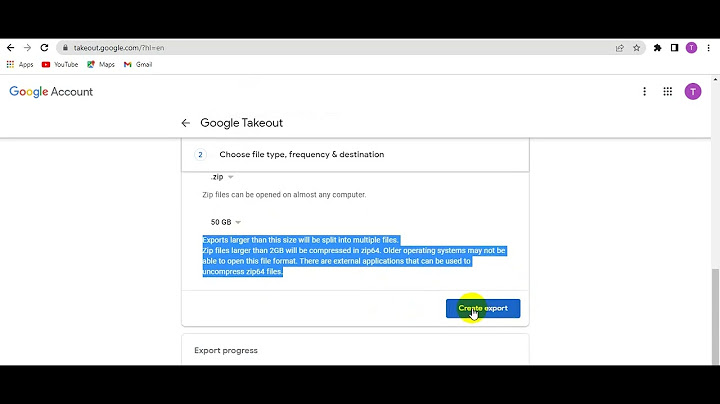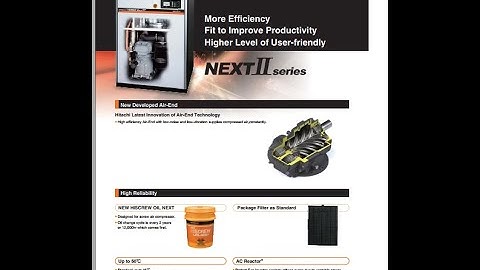Wombo là ứng dụng miễn phí với khả năng biến những bức ảnh tĩnh thành đoạn video sinh động. Ứng dụng này được tích hợp trí tuệ nhân tạo, sẽ tự động nhận diện gương mặt có trong bức ảnh chân dung, sau đó tạo các hiệu ứng động thay đổi biểu cảm trên gương mặt và đặc biệt sẽ tạo hiệu ứng miệng trên gương mặt sẽ mấp máy theo những bài hát mà người dùng đã chọn. Với Wombo, bạn có thể tạo ra những đoạn video hết sức hài hước và thú vị từ bức ảnh chân dung của chính mình hoặc của bạn bè, khiến cho bức ảnh hát theo những bài hát mà bạn yêu thích. Những video với hiệu ứng hài hước được Wombo tạo ra từ hình ảnh tĩnh Với người dùng Android, bạn có thể download phiên bản mới nhất của ứng dụng tại đây (bản cài đặt định dạng file .apk) hoặc tại đây. Với người dùng iOS, bạn có thể download ứng dụng tại đây. Cách dùng của ứng dụng trên phiên bản Android và iOS là tương tự nhau. Bài viết sẽ hướng dẫn cách dùng trên ứng dụng dành cho nền tảng Android, người dùng có thể thực hiện theo với phiên bản ứng dụng dành cho iOS. Trong lần đầu khởi chạy ứng dụng, bạn cần phải nhấn nút "Cho phép" để cấp quyền cho Wombo để ứng dụng có thể chụp ảnh, xử lý và lưu các hình ảnh trên smartphone. Nhấn nút "Get Started" tại giao diện chính của Wombo để bắt đầu sử dụng.  Wombo sẽ yêu cầu người dùng chụp một bức ảnh selfie để bắt đầu xử lý. Bạn căn chỉnh gương mặt của mình cho phù hợp với khung hình trên ứng dụng trước khi nhấn nút chụp ảnh. Bức ảnh bạn càng chụp thẳng mặt sẽ càng giúp hiệu ứng động tạo ra được hợp lý và chính xác hơn. Trong trường hợp muốn xử lý hình ảnh sẵn có trên smartphone, bạn nhấn vào biểu tượng hình ảnh ở góc trái, chọn hình ảnh cần tạo hiệu ứng động.  Sau khi đã chụp hoặc chọn được hình ảnh ưng ý, Wombo sẽ yêu cầu người dùng cắt lại hình ảnh cho đúng tỷ lệ ảnh 1:1 (đối với những hình ảnh bạn chọn từ smartphone không đúng tỷ lệ). Nhấn nút "Cắt" tại giao diện tiếp theo để cắt hình ảnh cho đúng tỷ lệ của ứng dụng, sau đó nhấn nút "Start Lip Syncing".  Bước tiếp theo, bạn tìm và chọn một trong những bài hát được Wombo cung cấp. Bạn có thể nhấn trước vào từng bài hát để nghe trước nội dung. Wombo sẽ chỉ trích một đoạn ngắn trong các bài hát, thay vì sẽ hát hết cả bài. Bạn có thể nhấn vào biểu tượng ở góc trên bên trái để hiển thị danh sách các bài hát theo từng chủ đề, chẳng hạn các bài hát cổ điển (Classic), tình yêu (Love), các bài hát đang "hot" (Trending) hay các bài nổi tiếng sử dụng trên TikTok (TikTok)…  Sau khi chọn được bài hát ưng ý, nhấn vào biểu tượng của Wombo (Chữ "W") ở phía dưới, ứng dụng sẽ bắt đầu quá trình tạo hiệu ứng động lên hình ảnh chân dung bạn đã chọn. Wombo sẽ tạo hiệu ứng động đầy hài hước lên hình ảnh của bạn chọn, giúp cho bức ảnh chân dung trở nên sống động và hát theo đúng điệu nhạc của bài hát mà bạn đã chọn. Không chỉ vậy, gương mặt có trong bức ảnh chân dung cũng sẽ lắc lư và chuyển động theo đúng điệu nhạc. Tại giao diện cuối cùng, bạn có thể nhấn nút "Share" để chia sẻ đoạn video hiệu ứng do Wombo tạo ra, hoặc nhấn nút "Save" để lưu đoạn video này về smartphone của mình.  Trong trường hợp muốn thêm một hình ảnh hoặc gương mặt khác để xử lý trong Wombo, bạn nhấn vào biểu tượng gương mặt ở góc dưới bên phải giao diện ứng dụng, sau đó nhấn dấu "+" tại giao diện hiện ra tiếp theo để chụp ảnh hoặc chọn một hình ảnh khác để đưa vào ứng dụng xử lý.  Bạn có thể thực hiện theo các bước như đã hướng dẫn ở trên để tiếp tục xử lý hình ảnh mới mà mình vừa chọn, giúp tạo hiệu ứng động hài hước trên hình của mình. (XHTT) - Các ảnh GIF động là cách tuyệt vời để chia sẻ các clip ngắn, hài hước lên phương tiện truyền thông xã hội. Chúng hoạt động trong bất kỳ ứng dụng nào hoặc trên trình duyệt web, trên bất kỳ thiết bị nào và dễ dàng để những người khác lưu lại và tái sử dụng. (XHTT) - Các ảnh GIF động là cách tuyệt vời để chia sẻ các clip ngắn, hài hước lên phương tiện truyền thông xã hội. Chúng hoạt động trong bất kỳ ứng dụng nào hoặc trên trình duyệt web, trên bất kỳ thiết bị nào và dễ dàng để những người khác lưu lại và tái sử dụng. Nếu bạn có một clip video và muốn chuyển sang ảnh GIF thì nên sử dụng trình biên tập video VideoPad Free Video Editor. Đây là công cụ hoàn hảo để tối ưu và chuyển video sang ảnh GIF. Để thực hiện, bạn có thể làm theo các bước dưới đây.  1. Tải và cắt clip Tải và cài đặt VideoPad Video Editor, sau đó khởi động chương trình và chọn “Open project”. Chọn video mà bạn muốn chuyển thành ảnh GIF và kích vào “Open”. Kéo clip vào trong cửa sổ Timeline ở dưới cùng của màn hình.
Kích và kéo các điểm đánh dấu màu đỏ trên Timeline để cắt video. Khi bạn đã cắt xong phần video muốn chuyển sang ảnh GIF, bạn kích nút Sequence Preview để xem lại video đã ổn chưa, sau đó nếu cần thì lại tiếp tục điều chỉnh điểm bắt đầu và kết thúc của video cho chuẩn xác. 2. Áp dụng hiệu ứng và tối ưu hóa Nếu bạn thích, bạn có thể thêm các hiệu ứng đặc biệt cho clip trước khi chuyển đổi. Có một lựa chọn tuyệt vời của các bộ lọc nghệ thuật và thú vị dưới “Video effects”, bạn nên dành chút thời gian để dùng thử các hiệu ứng đó. Tùy chọn “Change clip speed” cũng khá hữu ích để tạo ảnh GIF vui nhộn (bạn có thể bỏ qua bất kỳ thiết lập nào liên quan tới âm thanh).  Khi bạn đã hài lòng với clip vừa chỉnh sửa, bạn chọn “Export> Video File” và chọn GIF từ danh sách thả xuống. Bây giờ chọn độ phân giải, khuyến cáo nên chọn độ phân giải 1200x628 điểm ảnh cho Facebook và 1024x512 điểm ảnh đối với Twitter, còn không bạn nên chọn “Custom” và nhập kích thước thích hợp. Bạn cũng cần phải thiết lập một tỷ lệ khung hình; 15 khung hình mỗi giây (fps) thường thích hợp đối với một ảnh GIF, vì vậy chọn tùy chọn đó và kích chọn “Constant frame rate”. Kích vào “Encoder settings” và chọn “Looping” để ảnh GIF của bạn luôn hoạt động chứ không phải chỉ xem một lần rồi dừng lại. 3. Lưu và chia sẻ Khi bạn thực hiện xong, nhấn “Create”. Nếu bạn nhận được một cảnh báo rằng, tỷ lệ video xem trước và xuất ra không phù hợp chọn “Crop edges” để thay đổi kích cỡ video cho phù hợp. Chúng sẽ mất vài phút để video của bạn được chuyển đổi. Một khi bạn thực hiện, bạn có thể mở nó trong Microsoft Photos để xem chúng trông như thế nào, sau đó chia sẻ chúng trên các mạng xã hội ưa thích của bạn. |