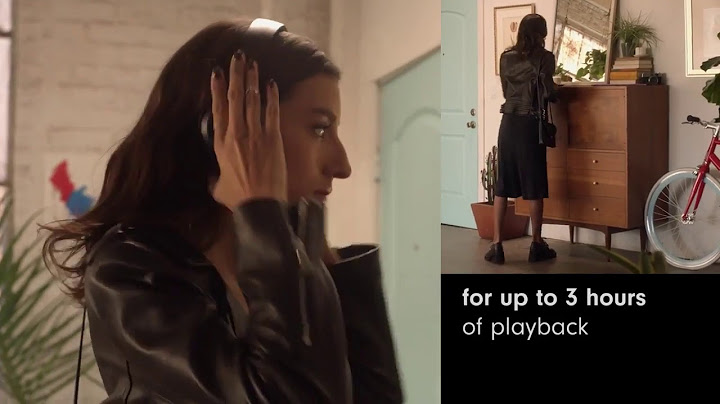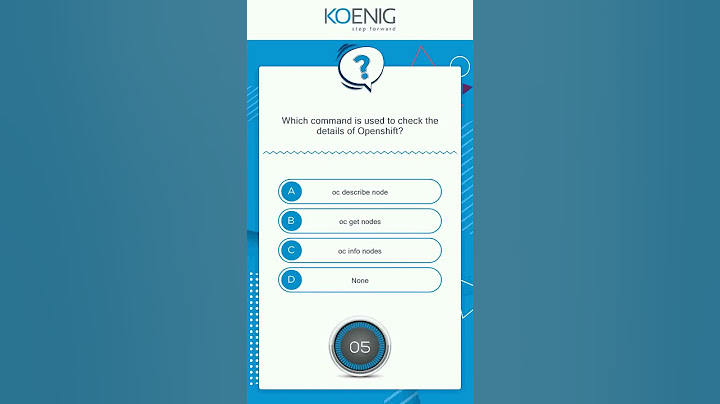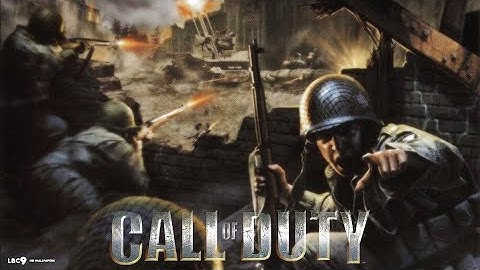Việc thêm bình luận trong Word sẽ giúp bạn kiểm soát công việc được hiệu quả hơn, tạo được chú thích trách việc quên hay thiết sót. Đồng thời nếu bạn làm cùng hội, nhóm sẽ giúp công việc được tối ưu hơn. Show  Bạn có thể tạo bình luận trong Word bằng cách chèn trực tiếp vào nội dung trước đó bằng các bước thực hiện như sau: Bước 1: Tô đen vùng nội dung muốn bình luận > Click chuột phải sau ấn chọn New Comment.  Bước 2: Nhập nội dung bình luận bạn muốn, sau đó ấn nút mũi tên như hình là hoàn tất.  Lúc này kết quả bình luận của bạn sẽ được hiển thị như hình.  Ngoài ra, bạn cũng có thể comment Insert nằm trên thanh công cụ bằng cách bước sau: Bước 1: Tô đen vùng nội dung muốn bình luận, sau đó chọn Insert > Comment.  Bước 2: Nhập nội dung bình luận bạn muốn, sau đó ấn nút mũi tên như hình là hoàn tất.  Nếu bạn lỡ may bình luận nhưng không biết cách xóa trong Word thì tham khảo ngay cách sau đây nhé. Để xóa một comment trong Word bạn có thể làm như sau: Cách 1: Nhấn chọn vào bình luận mà bạn muốn xóa, sau đó ấn vào dấu 3 chấm như hình > Delete thread là xong.  Cách 2: Chọn comment bạn muốn xóa, ấn chọn tiếp vào Review > Delete là hoàn tất.  Nếu muốn xóa hết bình luận trong Word cùng một lúc bạn có thể làm như sau: Cách 1: Bạn ấn xóa lần lượt từng comment bằng cách thực hiện các thao tác như trên. Cách 2: Bạn có thể xóa nhanh bằng cách ấn chọn Review > tại mục Delete ấn vào biểu tượng mũi tên (như hình) > Delete All Comments in Document là hoàn tất.  Tạm kếtSforum đã cùng bạn tìm hiểu những bước tạo và cách xóa comment trong Word vô cùng đơn giản. Thông qua đó giúp bạn nhiều hơn trong công việc với phần mềm hữu ích này nhé. Hình ảnh là một ” món ăn ” không thể thiếu được với những bài viết, bài hướng dẫn chuyên nghiệp được và quan trọng là nó giúp người đọc tránh nhàm chán và ngại đọc. Bài viết này sẽ hướng dẫn chi tiết cho các bạn cách chèn hình ảnh vào trong word. Mình sẽ thực hiện trên Word 2007, word 2010/ 2013 cũng tương tự nhé. Cách chèn hình ảnh vào trong WordBạn làm lần lượt các bước sau: Vào tab ” Insert ” > chọn ” Picture ” > Chọn ảnh muốn chèn > nhấn vào ” Insert ” để chèn ảnh.  Sau khi chèn xong hình ảnh sẽ xuất hiện như thế này. Bạn có thể chỉnh sửa màu sắc sáng, tối, cắt ảnh, xoay ảnh, cắt ảnh… Muốn thay đổi kích thước ảnh thì bạn có thể đặt con trỏ chuôt vào những vị trí mũi tên mình chỉ đó sau đó kéo ra, kéo vào để thay đổi kích thước dễ dàng. Hoặc bạn có thể nhấn chuột phải vào hình ảnh để chỉnh sửa kích thước.  Cách viết chú thích dưới ảnh trong WordĐầu tiên bạn click vào hình ảnh cần viết chú thích > sau đó chọn Style là ” Heading 1 ” nhé. Tiếp theo bạn click chuột phải vào hình ảnh đó và chọn ” Insert Caption ” để tiếp tục.  Cửa sổ ” Caption ” hiện ra bạn nhấn vào “New Label ” > nhập tên cần chú thích sau đó nhấn OK để hoàn tất.  Đó là những cách chèn ảnh và viết chú thích cho ảnh cơ bản nhất. Còn nếu bạn muốn tạo một danh sách rất nhiều ảnh và tạo mục lục cho danh sách hình ảnh đó thì có thể xem hướng dẫn bằng video sau đây nhé: Chúc các bạn thành công với những thủ thuật nhỏ này nhé :D. Nếu có bất kỳ thắc mắc gì hãy comment phía dưới để cùng nhau giải đáp. Thanks! Tính năng Chèn Phụ đề trong Word giúp bạn dễ dàng thêm chú thích vào ảnh trong tài liệu một cách có hệ thống. Trong các ứng Office khác, chẳng hạn PowerPoint, bạn thêm hộp văn bản theo cách thủ công gần hình ảnh, rồi nhóm hộp văn bản và hình ảnh. . Nếu bạn có nhiều ảnh trong một chuỗi, bạn phải đánh số chúng theo cách thủ công. Word
Mẹo: Bạn cũng có thể tạo nhãn chú thích mặc định của riêng mình bằng cách bấm Nhãn Mới, rồi thêm chú thích vào hộp Nhãn. Word động đánh số nhãn mới cho bạn. Tất cả các ứng Office khác
Xem thêmNhóm hoặc hủy nhóm các đối tượng Bạn cần thêm trợ giúp?Bạn muốn xem các tùy chọn khác?Khám phá các lợi ích của gói đăng ký, xem qua các khóa đào tạo, tìm hiểu cách bảo mật thiết bị của bạn và hơn thế nữa. Cộng đồng giúp bạn đặt và trả lời các câu hỏi, cung cấp phản hồi và lắng nghe ý kiến từ các chuyên gia có kiến thức phong phú. |